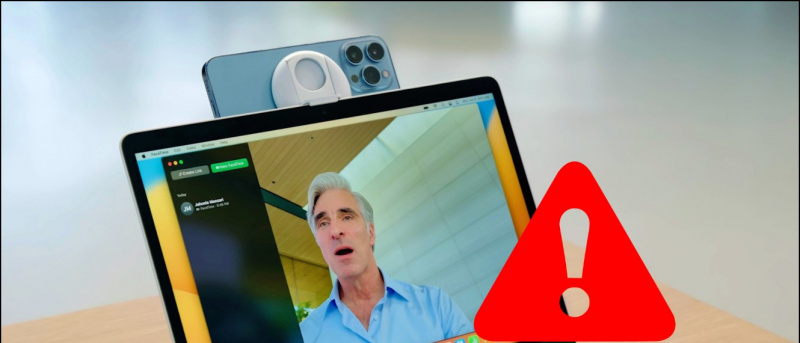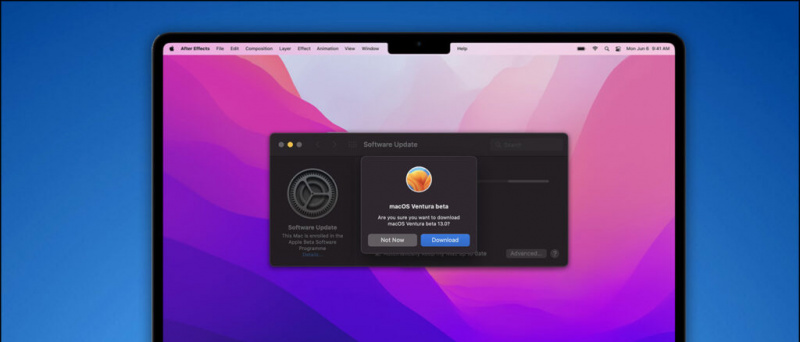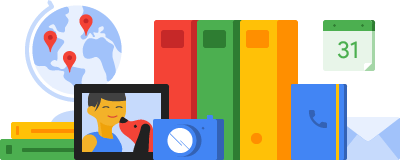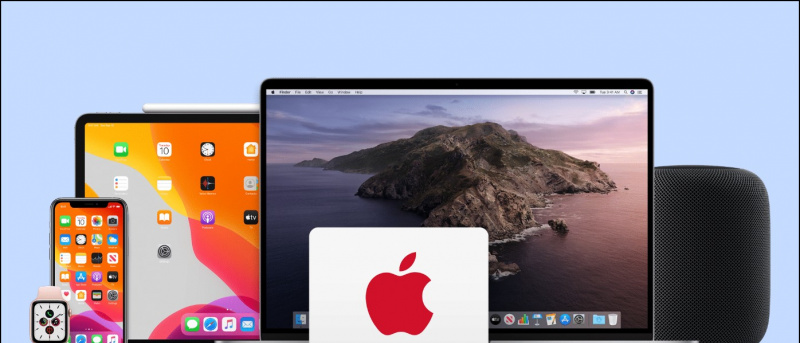Możesz chcieć nagrać ekran komputera z różnych powodów. Może to być nagrywanie samouczków, prezentacji lub po prostu nagrywanie problemu, aby pokazać go innym. Niezależnie od przyczyny, nagranie ekranu w systemie Windows 10 jest dość łatwe, tak jak nagrywanie ekranu w telefonie . Chociaż nie ma specjalnej funkcji nagrywania ekranu, oto cztery różne sposoby nagrywanie ekranu włączone Windows 10 za darmo bez znaku wodnego.
Przeczytaj także | Jak utrzymać okno zawsze na wierzchu w systemie Windows 10 i macOS
Nagraj ekran w systemie Windows 10 za darmo bez znaku wodnego
Spis treści
- Nagraj ekran w systemie Windows 10 za darmo bez znaku wodnego
- Zawijanie ekranu - nagrywanie systemu Windows 10 bez znaku wodnego
Od korzystania z oprogramowania innej firmy po wypróbowanie funkcji nagrywania ukrytego ekranu - oto kilka łatwych i bezpłatnych sposobów nagrywania ekranu na dowolnym komputerze z systemem Windows 10.
Metoda 1 - wbudowany pasek gier systemu Windows 10
Preinstalowany Xbox Game Bar miał nagrywać klipy z gry. Jednak może być również używany do nagrywania innych rzeczy na ekranie. Możesz ponownie zainstalować Xbox i Pasek gier Xbox app z Microsoft Store, jeśli została usunięta w przeszłości.
przekonwertuj wideo na Androida w zwolnionym tempie
Zanim zaczniemy, zwróć uwagę, że nie wszystkie komputery z systemem Windows 10 mogą nagrywać ekran za pomocą paska gier. Działa tylko wtedy, gdy karta graficzna Twojego laptopa obsługuje jeden z trzech koderów - Intel Quick Sync H.264, Nvidia NVENC lub AMD VCE.
Włącz pasek gier w Ustawieniach

- otwarty Ustawienia w Twoim komputerze.
- Kliknij Hazard .
- Na następnym ekranie sprawdź, czy pasek gier jest włączony.
- Jeśli nie, włącz przełącznik „ Włącz Xbox Game Bar do nagrywania klipów z gry ”.
Włącz nagrywanie ekranu

- naciśnij Klawisz Windows + G. na klawiaturze, aby otworzyć pasek gry. Możesz także ręcznie otworzyć aplikację Game Bar z menu Start.
- Wybierz „Tak, to jest gra”, jeśli zostanie wyświetlony monit.
- Teraz dotknij Rekord przycisk, aby rozpocząć nagrywanie. Alternatywnie możesz nacisnąć Klawisz Windows + Alt + R. aby rozpocząć nagrywanie ekranu komputera.
- Użyj tego samego przycisku lub kombinacji klawiszy, aby zatrzymać nagrywanie ekranu.
Nagrane pliki można wyświetlić, klikając „Pokaż wszystkie ujęcia”. Pamiętaj, że pasek gier nie obsługuje nagrywania ekranu na pulpicie i eksploratorze plików.
jak ukryć filmy na iPadzie
Metoda 2 - Microsoft PowerPoint
Jeśli masz zainstalowany program Microsoft PowerPoint na swoim komputerze, nie musisz szukać nigdzie indziej w celu nagrywania ekranu. Tak, możesz nagrywać ekran systemu Windows 10 za pomocą programu PowerPoint. Poniżej opisano, jak możesz go użyć do nagrywania i zapisywania wideo na ekranie.
Nagraj ekran za pomocą programu PowerPoint
- Uruchom program Microsoft PowerPoint na swoim komputerze.
- Otwórz pustą prezentację.
- Po otwarciu prezentacji kliknij Wstawić z paska narzędzi u góry.
- Następnie kliknij Nagrywanie ekranu po prawej stronie.

- Teraz wybierz obszar ekranu, który chcesz nagrać.
- wciśnij Rekord przycisk, aby rozpocząć nagrywanie ekranu.

- Po zakończeniu kliknij ponownie, aby zatrzymać nagrywanie. Nie widzisz opcji? Umieść kursor myszy w górnej części ekranu.
Zapisz plik wideo

- Nagranie ekranu zostanie automatycznie osadzone w prezentacji.
- Aby zapisać go jako plik wideo na komputerze, kliknij go prawym przyciskiem myszy.
- Następnie wybierz Zapisz multimedia jako i wybierz, gdzie chcesz go zapisać.
- Nagranie ekranu zostanie zapisane jako plik wideo MP4 w wybranym folderze.
Metoda 3 - Darmowy internetowy rejestrator ekranu Apowersoft

Android niestandardowy dźwięk powiadomienia na kontakt
Apowersoft Online Screen Recorder to narzędzie oparte na przeglądarce, które umożliwia nagrywanie ekranu komputera z systemem Windows. Aby z niego skorzystać, odwiedź tę stronę i kliknij Rozpocznij nagrywanie> Pobierz program uruchamiający . Po pobraniu programu uruchamiającego otwórz go i gotowe.

Rejestrator ekranu online jest lekki, darmowy i nie denerwuje znakami wodnymi. Umożliwia także nagrywanie dźwięku systemowego wraz z dźwiękiem z mikrofonu. Ponadto możesz nagrywać wideo z kamery internetowej obok siebie, co może być przydatne podczas prowadzenia samouczków.
Wszechstronny, może nie być idealny do gier nagrywających ekran, ale jest więcej niż wystarczający, jeśli chcesz nagrać kilka samouczków lub prezentacji.
Metoda 4 - OBS Studio
OBS Studio to bardzo bogate w funkcje oprogramowanie do nagrywania ekranu dla systemu Windows 10. Możesz go używać do nagrywania wideo i przesyłania strumieniowego na żywo bez żadnych znaków wodnych, reklam lub ograniczeń czasowych.
połączenia przychodzące nie są wyświetlane na Androidzie
Jest to program typu open source, który umożliwia nagrywanie pełnego ekranu lub obszaru w oknie wraz z dźwiękiem z systemu lub mikrofonu i wideo z kamery internetowej. Możesz także wyświetlać nagrywanie i transmitować na żywo na YouTube, Twitch i nie tylko jednocześnie.
Jednak może to być przytłaczające, a początkujący mogą mieć trudności w użyciu. Aby to ułatwić, poniżej znajdują się kroki, aby nagrać ekran systemu Windows 10 za pomocą OBS Studio.

- Pobierz i zainstaluj OBS Studio z oficjalna strona internetowa .
- Otwórz aplikację i wybierz Display Capture w obszarze Źródła. Jeśli nie widzisz tej opcji, kliknij „+” i ręcznie dodaj Display Capture.
- Następnie kliknij Rozpocznij nagrywanie w prawym dolnym rogu, aby rozpocząć nagrywanie ekranu.
Czy masz do czynienia z problemem czarnego ekranu w nagraniach OBS?
Jak usunąć zdjęcie profilowe gmail
Jest to powszechny problem polegający na tym, że OBS Studio może tworzyć nagrania na czarnym ekranie bez wideo w systemie Windows 10. Jeśli tak jest, oto rozwiązanie, które należy wykonać:
- otwarty Ustawienia z menu Start systemu Windows.
- Tutaj kliknij System> Wyświetlacz .
- Przewiń do samego dołu i kliknij Ustawienia grafiki.
- Kliknij Przeglądaj i wybierz plik wykonywalny OBS Studio. Domyślna lokalizacja to C: Program Files obs-studio bin 64bit obs64.exe .

- Po dodaniu OBS Studio dotknij go i wybierz Opcje .

- Wybierz Oszczędzanie energii i kliknij Zapisać .
Powinno to rozwiązać problem z czarnym ekranem w OBS Studio. Jeśli jednak tak się nie stanie, powtórz te czynności i wybierz opcję Wysoka wydajność zamiast Oszczędzania energii.
Zawijanie ekranu - nagrywanie systemu Windows 10 bez znaku wodnego
To były cztery najlepsze sposoby bezpłatnego nagrywania ekranu na komputerze z systemem Windows 10. Przede wszystkim osobiście używam PowerPointa do nagrywania rzeczy na ekranie mojego komputera. Zresztą, czego do tego użyjesz? Daj mi znać w komentarzach poniżej. Wkrótce więcej takich artykułów.
Przeczytaj także 3 sposoby na usunięcie Aktywuj znak wodny systemu Windows w systemie Windows 10
Komentarze na FacebookuMożesz również śledzić nas, aby otrzymywać natychmiastowe wiadomości techniczne pod adresem wiadomości Google lub dołącz do porad i wskazówek, recenzji smartfonów i gadżetów GadgetsToUse Telegram Group lub subskrybuj najnowsze filmy z recenzjami Kanał Youtube GadgetsToUse.






![[Przewodnik] Użyj pisania głosowego w Microsoft Edge na swoim komputerze](https://beepry.it/img/how/18/use-voice-typing-microsoft-edge-your-pc.png)