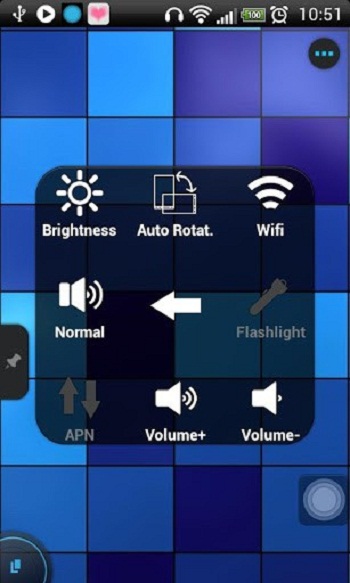Być może natknąłeś się na ten problem polegający na usunięciu aplikacji ze swojego Prochowiec ale ikona aplikacji nadal pojawia się w Launchpadzie. Kliknięcie ikony lub próba przeciągnięcia jej do kosza również nie rozwiązuje problemu. Więc jeśli utkniesz w podobnej sytuacji, bądź na bieżąco, ponieważ omówimy sześć sposobów naprawienia ikony aplikacji zablokowanej w launchpadzie po odinstalowaniu jej na komputerze Mac. W międzyczasie możesz też się tego nauczyć zabijaj aplikacje i procesy działające w tle na komputerze Mac 2022 .
![]()
Spis treści
Launchpad to miejsce, w którym znajdziesz wszystkie zainstalowane aplikacje i uzyskasz do nich dostęp. Ale czasami po usunięciu aplikacji ikona aplikacji nie znika z Launchpada. Jest to irytujący problem, ponieważ nikt nie chce utknąć z ikoną aplikacji, która nie jest nawet zainstalowana na jego urządzeniu.
Przyczyną tego problemu może być nieprawidłowa dezinstalacja lub problem z buforowaniem w Launchpadzie. Ale na szczęście istnieje kilka prostych rozwiązań tego problemu i przyjrzymy się im w tym artykule.
dodaj dźwięk powiadomienia do Androida
Odinstaluj aplikacje bezpośrednio z Launchpada
Możesz spróbować usunąć aplikację lub jej ikonę bezpośrednio z Launchpada. Ta metoda zwykle działa w przypadku aplikacji zainstalowanych z Mac App Store.
1. otwarty Wyrzutnia z doku.
![]()
Alternatywnie możesz przeciągnij ikony aplikacji do Kosza zlokalizowane w dokach.
![]()
5. Kliknij prawym przyciskiem myszy Kosz i wybierz Opróżnij kosz .
![]()
1. Odwiedź Launchpad i przeciągnij ikonę aplikacji do stacji dokującej .
![]()
3. Tutaj wybierz Pokaż w Finderze .
![]()
![]()
cztery. Wybierz Terminal .
![]()
To usunie wszelkie uszkodzone dane i zresetuje Launchpad, usuwając ikony aplikacji, których nie powinno tam być. Spowoduje to również przywrócenie domyślnego układu ikon aplikacji.
Usuń dane aplikacji za pomocą wyszukiwania Spotlight
Usunięcie aplikacji nie powoduje usunięcia wszystkich powiązanych z nią danych z systemu. W rezultacie ikona aplikacji nadal pojawia się w Launchpadzie po odinstalowaniu. Jednak znalezienie lokalizacji pozostałych danych związanych z aplikacjami może być trudne. Dlatego użyjemy wyszukiwania Spotlight, aby znaleźć lokalizację danych aplikacji, a następnie usunąć je z tych folderów. Oto jak to działa:
1. Naciskać Command + Spacja otworzyć Wyszukiwanie w centrum uwagi .
![]()
Będziesz mógł dokładnie zobaczyć, gdzie przechowywana jest aplikacja i powiązane z nią dane. Przejdź do tej lokalizacji na komputerze Mac i usuń ją.
5. Kliknij prawym przyciskiem myszy Kosz i kliknij Opróżnij kosz opcja.
Użyj wyszukiwania Spotlight, aby sprawdzić, czy są jeszcze jakieś inne dane aplikacji. Po usunięciu wszystkiego ikona aplikacji powinna przestać pojawiać się na Launchpadzie.
Uruchom komputer Mac w trybie awaryjnym
Jeśli wszystkie powyższe metody nie działają, uruchom komputer Mac w trybie awaryjnym, aby sprawdzić, co jest przyczyną problemu. Zalecamy, jeśli to możliwe, wypróbowanie powyższych metod w trybie awaryjnym, a następnie ponowne uruchomienie systemu, co powinno rozwiązać problem z Launchpadem. Oto jak możesz uruchomić system w trybie awaryjnym:
Na Macu M1 lub M2
1. Wyłącz komputer Mac.
dwa. Teraz naciśnij i przytrzymaj Przycisk zasilania . Powinieneś zobaczyć Opcje uruchamiania .
3. Wybierz swój Systemowy dysk twardy w opcjach uruchamiania.
cztery. Naciśnij i przytrzymaj Przycisk zmiany następnie kliknij Przejdź do trybu awaryjnego .
Na komputerach Mac z serii Intel
1. Kliknij na Ikona jabłka i wybierz Uruchom ponownie…
![]() tutaj.
tutaj.
dwa. Wyodrębnij plik zip w Finderze i otwórz plik Czyszczenie aplikacji aplikacja.
![]()
5. A teraz uderz Usunąć aby całkowicie usunąć aplikację, w tym wszystkie jej pliki. Następnie uruchom ponownie komputer Mac, aby sprawdzić, czy ikona aplikacji nadal tkwi w launchpadzie.
![]() Jak znaleźć i pobrać aktualizację oprogramowania w systemie macOS Ventura
Jak znaleźć i pobrać aktualizację oprogramowania w systemie macOS Ventura
Możesz również śledzić nas, aby uzyskać natychmiastowe wiadomości techniczne pod adresem wiadomości Google lub aby uzyskać porady i wskazówki, recenzje smartfonów i gadżetów, dołącz beepry.it