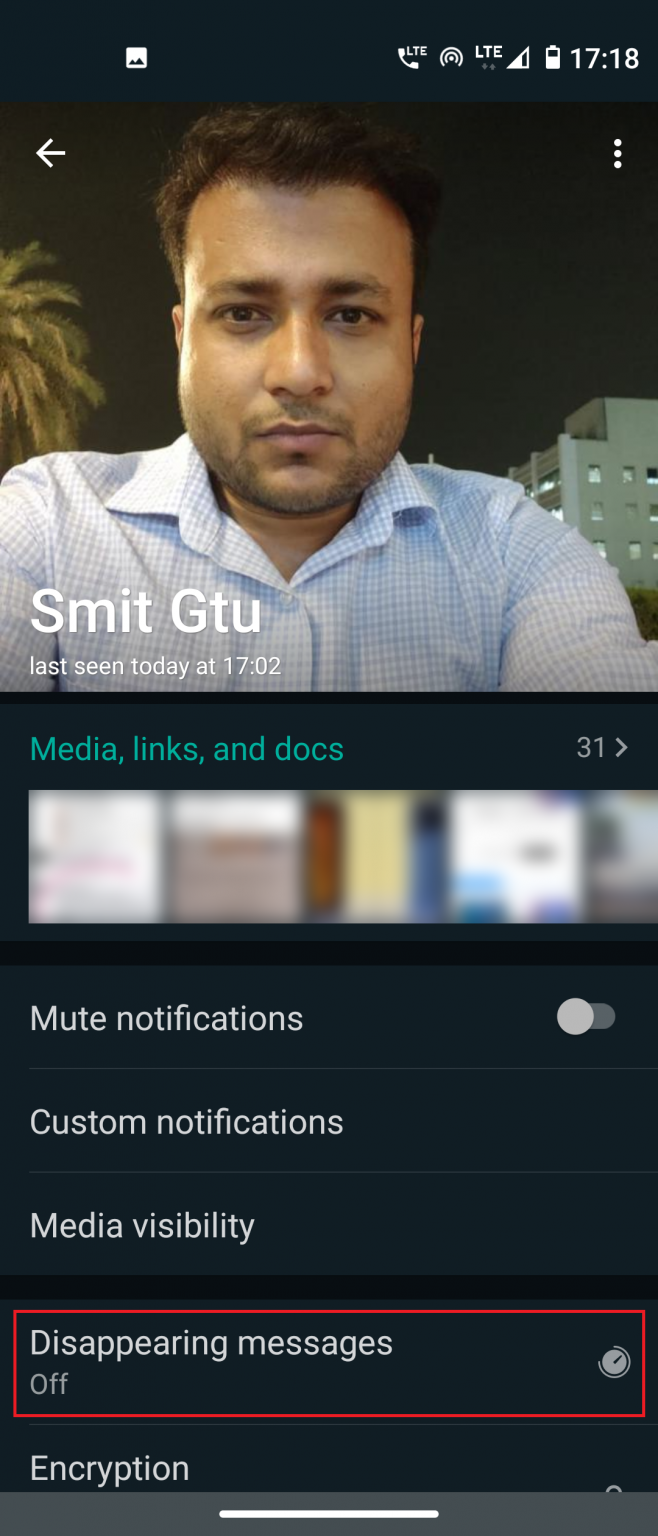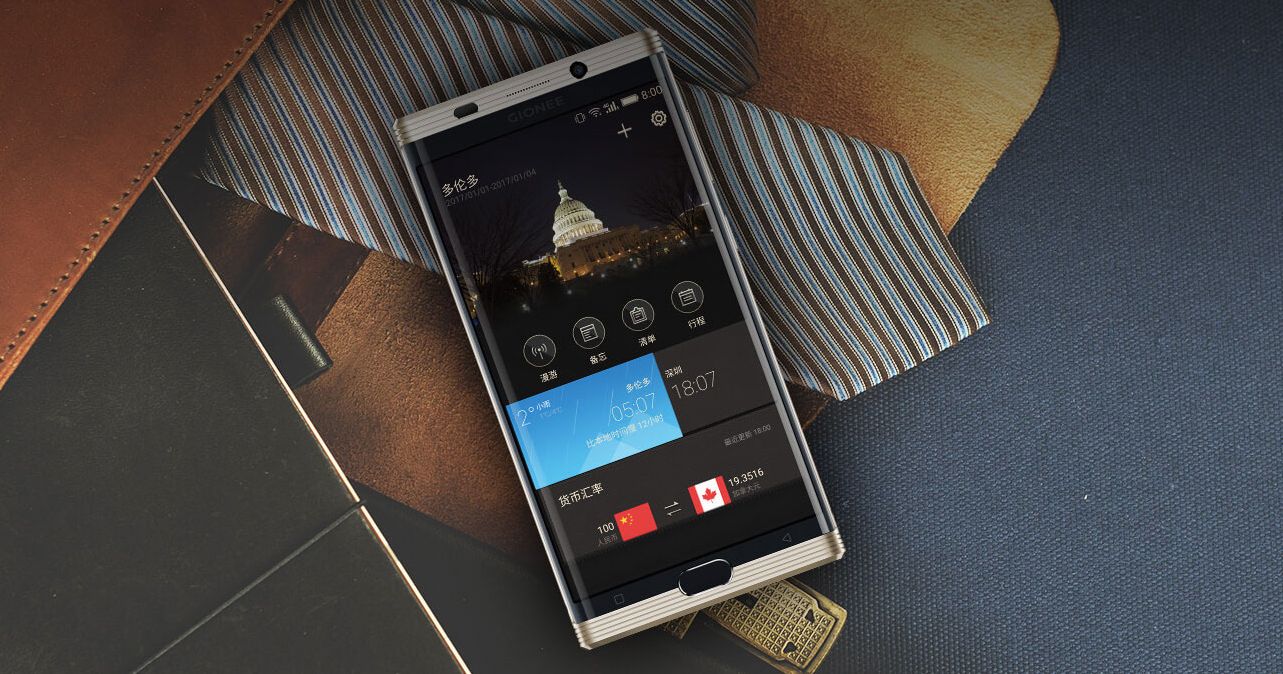Po prawie dwóch miesiącach od uruchomienia HTC Najnowszy flagowy HTC Jeden A9 , przygotowaliśmy kilka interesujących i przydatnych wskazówek dla użytkowników. Mimo że One A9 nie jest tak potężny jak telefony iPhone 6s lub Nexus 6P , nadal nie jest to zły interes ze względu na swoją cenę. HTC zapakował w wysokiej jakości projekt, świetny wyświetlacz, uczciwą konfigurację i prawie wszystko, co sprawia, że jest to ogólnie dobry pakiet. Pozwolimy Ci jak najlepiej wykorzystać One A9 zgodnie z tymi wskazówkami i wskazówkami, które opracowaliśmy.

UŻYWAJ SKRÓTÓW CZUJNIKA ODCISKU PALCÓW

HTC One A9 jest wyposażony w czytnik linii papilarnych, który działa świetnie i jeszcze lepiej. Podobnie jak większość czytników linii papilarnych, można go używać do odblokowywania telefonu i dokonywania zakupów w sklepie playstore, ale to nie wszystko. W opcjach skanera linii papilarnych w menu Ustawienia można włączyć lub wyłączyć dwa gesty, których można używać jako skrótów użyteczności w celu zaoszczędzenia czasu i stuknięć. Dwie opcje to:
Obudź ekran Jeśli nie chcesz włączać podwójnego stuknięcia, aby obudzić gest z gestów poza ekranem, możesz po prostu użyć czujnika linii papilarnych, aby dotknąć i wybudzić ekran.
Przycisk strony głównej Możesz bezpośrednio przejść do ekranu głównego, gdy ekran jest włączony, po prostu dotykając czytnika linii papilarnych raz.
POBIERZ ISTNIEJĄCĄ TREŚĆ ZE STAREJ TELEFONU
Jednym z głównych problemów, jakie napotykamy podczas przechodzenia ze starego telefonu na nowy smartfon, jest przeniesienie danych ze starego urządzenia na nowe. HTC jest przygotowany do ratowania użytkowników przed tym problemem, jest skonstruowany w ramach umiejętności pobierania materiałów z dowolnego smartfona, w tym iPhone'a lub dowolnego innego telefonu z systemem Android.
Aby wykonać kopię zapasową danych w telefonie HTC One A9, należy wykonać kilka prostych czynności. Otwórz plik Ustawienia i przejdź do pobrania treści ze starego telefonu. Zobaczysz opcje dla „ Smartfon HTC z systemem Android , Inny ' Smartfon z systemem Android ,' i ' iPhone . ” Stuknij ten, którego kopię zapasową chcesz utworzyć, i postępuj zgodnie ze wskazówkami.
UŻYJ SMARTLOCK, ABY UNIKNĄĆ BLOKOWANIA W KORZYSTNYCH SCENARIUSZACH
Spośród wszystkich metod odcisk palca to najlepszy sposób na odblokowanie urządzenia, zamiast wprowadzania kodu PIN, wzoru i kodu dostępu, aby uzyskać dostęp do urządzenia. Android ma świetną funkcję, którą w ustawieniach prywatności reklamuje się jako Smartlock, dzięki czemu smartfon będzie mógł odblokować ekran blokady po wejściu do domu lub samochodu. Funkcja Smartlock zapisuje zaufane urządzenia po sparowaniu ze smartfonem i utrzymuje telefon odblokowany, gdy jesteś podłączony do oprogramowania Bluetooth, takiego jak smartwatch, głośnik bezprzewodowy lub samochodowy zestaw stereo.
Iść do Ustawienia> Zabezpieczenia> Smart Lock (wprowadź hasło / PIN / trend). Stamtąd masz kilka możliwości:
- Zaufane urządzenia - pozostaw smartfon odblokowany podczas sparowania z precyzyjnymi jednostkami (głośnik, samochodowe stereo, smartwatch) za pomocą Bluetooth.
- Zaufane miejsca - pozostaw telefon odblokowany, gdy przybędziesz do określonych obszarów (dom, biuro itp.).
- Zaufana twarz - Smartfon automatycznie odblokuje się, gdy potwierdzi Twoją twarz po włączeniu wyświetlacza.
- Zaufany głos - Rozpoznaje zapisane polecenie głosowe i odblokowuje telefon.
UŻYWAJ GESTÓW NA WYŚWIETLACZU ZAMKA JAKO SKRÓTÓW
Firma HTC wprowadziła całkiem sporo gestów ręcznych, które umożliwiają dostęp do różnych ekranów i otwieranie aplikacji bezpośrednio z ekranu blokady lub przy wyłączonym wyświetlaczu. Wszystko, co musisz zrobić, to maksymalnie wykorzystać kilka przeciągnięć i dotknięć, aby natychmiast przejść do ulubionych aplikacji.

Aby włączyć gesty rąk, przejdź do Ustawienia> Ekran i gesty> Gesty Motion Launch .
- Kliknij dwukrotnie, aby obudzić się i zasnąć - podnieś smartfon do portretu i podwój kran, aby się obudzić, zrób to jeszcze raz, aby zasnąć.
- Przesuń w górę, aby odblokować - podnieś smartfon w pionie i do góry, aby odblokować urządzenie.
- Przesuń w lewo, aby przejść do ekranu głównego - podnieś smartfon w pionie i przesuń palcem w lewo, aby natychmiast dotrzeć do domu.
- Przesuń w prawo, aby zwolnić Blinkfeed - podobny czynnik, jednak przesuń palcem właściwy, aby natychmiast sięgnąć do Blinkfeed.
- Przycisk głośności, aby zwolnić aparat - podnieś telefon w panoramie i naciśnij przycisk regulacji głośności, aby uruchomić aparat
WYBIERZ, KTÓRE APLIKACJE KORZYSTAJĄ Z DIODY LED POWIADOMIEŃ I KIEDY
Dioda LED powiadomień jest obecnie bardzo wymaganym sprzętem w urządzeniach z Androidem. Na szczęście w One A9 znajduje się jeden, który jest delikatny, żywy i inteligentny. Niektórzy z nas w pełni korzystają z powiadomień i dostosowań świetlnych LED, w przypadku których wielu nie jest od nich zależnych. Nie możesz całkowicie wyłączyć migania na One A9, jednak masz możliwość dostosowania sposobu, w jaki miga.

dlaczego moje kontakty google się nie synchronizują
- Aby skonfigurować diodę LED powiadomień, przejdź do Ustawienia> Dźwięk i powiadomienia .
- W wyświetlonym menu dotknij opcji Powiadomienia błyskowe, aby wybrać zmianę diody LED z łagodnej na najbardziej efektywną, gdy wyświetlacz jest wyłączony.
- Aby ustawić powiadomienia flashowe dla produktów i aplikacji użytkownika, dotknij Delikatne powiadomienia aplikacji. Stąd możesz dokonać wyboru, aby korzystać z powiadomień LED - delikatne dla ignorowanych połączeń, poczty głosowej, wiadomości, okazji kalendarza, poczty i alarmów itp.
WYŚWIETL PROCENT AKUMULATORA

Jeśli jesteś osobą, która zawsze ma oko na żywotność baterii, ta funkcja jest dla Ciebie. Możesz po prostu zapisać stan baterii, patrząc na pozostały procent baterii na ikonie baterii na pasku baterii. Po prostu przejdź do Ustawienia> Zasilanie i przetestuj pole później Pokaż poziom baterii.
WŁĄCZ TRYB OSZCZĘDZANIA BATERII, ABY WYCIĄGNĄĆ DODATKOWY CZAS PRACY
Jednym z najważniejszych czynników niepokojących w HTC One A9 jest jego mały rozmiar baterii, dlatego zawsze trudno jest wybrać między wspaniałą obudową a ciężką baterią. HTC dba o to, abyś nie znalazł się w tym krytycznym stanie, w którym nie ma gniazdka elektrycznego, a bateria się wyczerpuje, możesz mieć kilka możliwości.

Podobnie jak wszystkie urządzenia z Androidem Marshmallow, One A9 jest wyposażony w zintegrowany tryb oszczędzania baterii. Jest włączany automatycznie, gdy smartfon spada do 15%, jednak można go włączyć ręcznie, przechodząc do Ustawienia> Zasilanie i przełączanie Oszczędzanie energii na.
Jeśli nadal chcesz wypić więcej soku, w tym samym ustawieniu można również włączyć tryb Ultra oszczędzania energii. Dzięki temu telefon będzie działał w ekstremalnym trybie oszczędzania energii. Spowoduje to wyłączenie większości funkcji smartfona i pozostanie tylko SMS-y dzwoniące i kilka innych opcji dostępnych w telefonach z internetem.
karta kredytowa na okres próbny amazon prime
WYŁĄCZ ANIMACJE, ABY PRZYSPIESZYĆ TELEFON
Urządzenia z Androidem są wyposażone w interaktywne animacje, jednak w niektórych przypadkach mogą wydawać się powolne i denerwujące, zwykle nie na urządzeniu takim jak One A9. Czasami mamy do czynienia z sytuacjami, w których animacje zajmują więcej czasu niż w rzeczywistości, aby zakończyć swoje rzeczy. Animacje są fajne, ale chcielibyśmy je bardziej, gdyby przejścia były tylko trochę szybsze.
Google ukrył tajne ustawienie, aby wypróbować to na prawie każdym urządzeniu z Androidem. Najpierw wejdź do Ustawienia> Informacje> Znajomość oprogramowania> Więcej .
Odnaleźć ' Zbuduj ilość ”I puknij go kilkakrotnie. Zrozumiesz komunikat informujący, że opcje programisty zostały odblokowane. Przejdź ponownie do Ustawień i dotknij Wybory programistów opcja . Przewiń w dół do zaawansowane jesteście gotowi ustawić animację okna, animację przejścia i okresy animacji.
DODAJ LUB USUŃ MATERIAŁ ZAWARTOŚCI DO MIGANIA
BlinkFeed to własny, wszechstronny widżet HTC poświęcony Twoim kanałom informacyjnym, aktualizacjom społecznościowym i wskazówkom opartym na lokalizacji, a wszystko to łatwo dostępne za pomocą prostego przesunięcia w lewo na ekranie głównym. Konfigurowanie BlinkFeed jest tak proste, jak korzystanie z niego, musisz zastosować następujące metody, aby uzyskać pożądaną zmianę:
WYSYŁANIE LUB UTYLIZACJA CZĘŚCI Z MIGAWKI:
- Na ekranie głównym przesuń palcem w lewo, aby otworzyć BlinkFeed
- Stuknij ikonę menu w lewym górnym rogu
- Stuknij ikonę +, aby dodać lub usunąć zawartość
Będziesz mieć teraz możliwość wyboru treści, które chcesz przeglądać za pośrednictwem BlinkFeed z wybranych sieci społecznościowych i różnych źródeł (lub z drugiej strony odznaczenie źródeł spowoduje usunięcie miejsc, z których nie chcesz otrzymywać aktualizacji ).
WŁĄCZANIE LUB WYŁĄCZANIE WSKAZÓWEK OPARTYCH NA LOKALIZACJI
- Na ekranie domu przesuń palcem w lewo, aby przejść na prawo od wejścia do BlinkFeed
- Stuknij ikonę menu w lewym górnym rogu
- Stuknij ikonę +
- Zaznacz lub odznacz pakiet w czasie rzeczywistym
USUŃ MIGANIE Z EKRANU GŁÓWNEGO
Jeśli chcesz całkowicie usunąć BlinkFeed z ekranu głównego, musisz wykonać te czynności. Po prostu przejdź do menu ustawień BlinkFeed, jak opisano powyżej, wybierz Zarządzaj panelami ekranu głównego , zaznacz opcję w panelu BlinkFeed i dotknij Usunąć . Możesz dodać BlinkFeed w dowolnym momencie, przechodząc do Ustawienia > Personalizacja> Zarządzaj panelami ekranu głównego .
DOSTOSUJ TRYB KOLORÓW WYŚWIETLACZA
One A9 ma wyświetlacz AMOLED. Zasadniczo oznacza to, że ciemności są ciemniejsze, a kolory są żywe i jasne. HTC wykonał świetną robotę z wyświetlaczem w One A9, jednak dodatkowo wbudował tryb ustawień wyświetlacza, który umożliwia zmianę schematu kolorów w celu uzyskania lepszej widoczności w różnych warunkach.

- Iść do Ustawienia> Wyświetlacz i gesty
- Stuknij w Profil kolorów i wybierz AMOLED lub sRGB
PRZEŁĄCZ KAMERĘ NA TRYB PRO, HYPERLAPSE LUB WOLNEGO RUCHU
Domyślny interfejs użytkownika i użyteczność aparatu są bardzo proste i łatwe w użyciu dla każdego. Jeśli wolisz coś, co jest nieco bardziej poświęcone fotografii, dostępny jest tryb Pro i kilka innych trybów do zabawy i kreatywności. Tryb Pro pozwoli Ci mieć oko na ustawienia, takie jak ISO, balans bieli i wybór układu RAW. Za każdym razem możesz po prostu przełączyć się na inny tryb. Otwórz aplikację aparatu i dotknij ikony 4 kręgów. Wybierz z listy trybów.

- Dla - ISO, balans bieli, ekspozycja, kolorystyka
- Hyperlapse - skompresuj rozszerzone wideo do niesamowitego filmu poklatkowego.
- Zwolnione tempo - nagrywa filmy w zwolnionym tempie.
- Selfie - zrób zdjęcie przednim aparatem
- Panorama - pomaga dopasować kolejne zdjęcia do zdjęcia krajobrazu, aby uzyskać 360-stopniowy widok otoczenia.
[stbpro id = ”gray”] Zalecane: HTC One A9 - często zadawane pytania, zalety, wady i zapytania użytkowników [/ stbpro]
Skonfiguruj system Android Pay, aby dokonywać płatności
Jeśli masz dość wyciągania portfeli i przesuwania karty bankowej za każdym razem, gdy dokonujesz zakupu, desperacko potrzebujesz alternatywy, aby zostawić portfele w domu i robić zakupy, nawet gdy jesteś poza domem. Android Pay ułatwia robienie zakupów przy użyciu wyłącznie telefonu. HTC One A9 obsługuje Androida Pay i aby skonfigurować kartę, wykonaj następujące czynności:
- Otworzyć Android Pay aplikacja na smartfona
- Kliknij znak + w lewym górnym rogu.
- Dotknąć Dodaj kartę kredytową lub debetową
- Jeśli masz już powiązane karty, wybierz jedną lub wybierz Dodaj inną kartę aby dodać nowy.
- Użyj aparatu, aby zeskanować informacje o karcie lub wprowadź je ręcznie
KORZYSTAJ Z GOOGLE TERAZ NA TAP, ABY SZUKAĆ TREŚCI
Ponieważ HTC One A9 jest jednym z nielicznych urządzeń wyposażonych w system Android Marshmallow po wyjęciu z pudełka, masz szansę na zabawę z najnowszymi funkcjami i ulepszeniami Google. Jedna z najbardziej produktywnych nowych funkcji Marshmallow nazywa się „ Google Now on Tap . ”To nowy sposób wyszukiwania rzeczy bez pisania lub przełączania się na Google. Wszystko, co musisz zrobić, to długo nacisnąć przycisk home. Google przeskanuje Twój aktywny ekran, po czym wykryje istniejący tekst na ekranie. Jeśli szukasz GadgetsToUse, zobaczysz linki do swojego kanału YouTube, witryny internetowej i sieci społecznościowych.
Komentarze na Facebooku