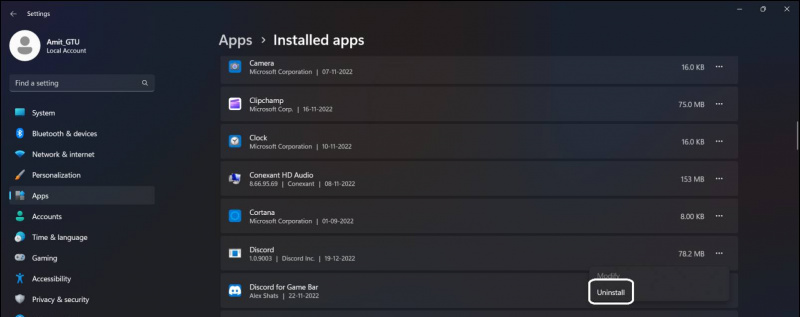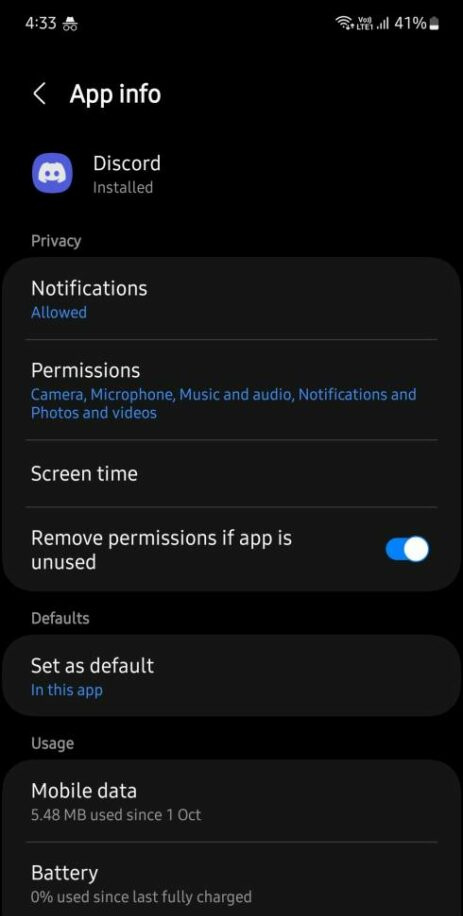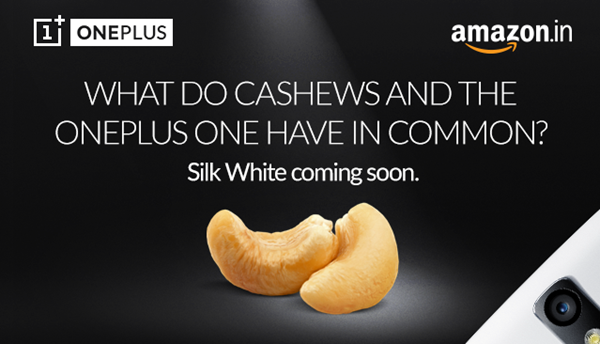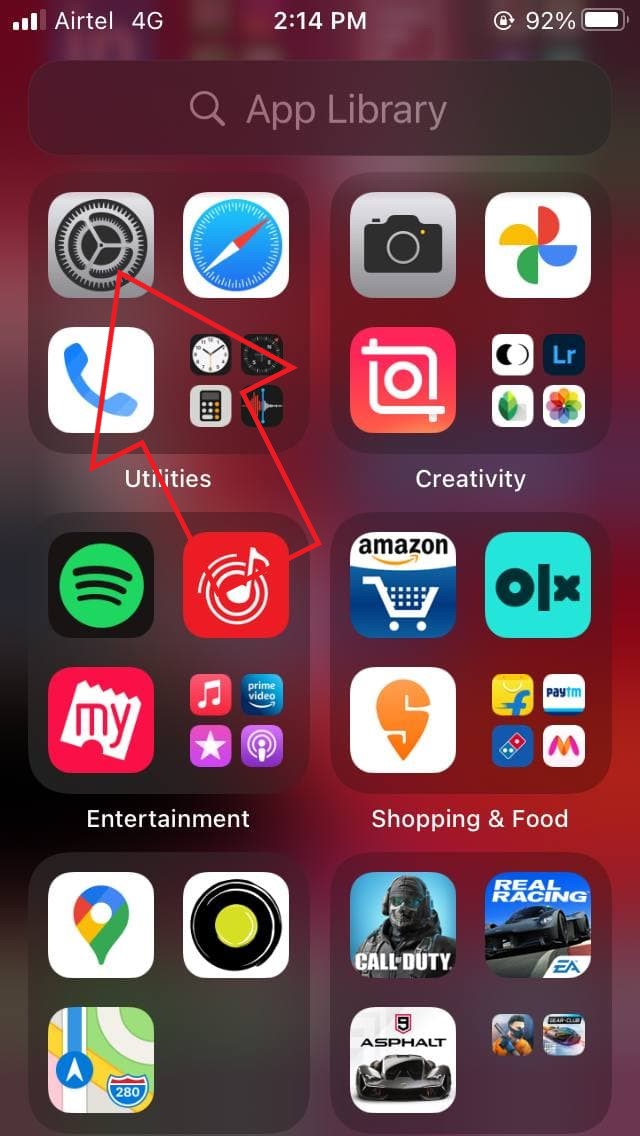Discord to aplikacja do spędzania czasu i grać w gry z przyjaciółmi przez czat głosowy, a jeśli mikrofon przestanie działać, mija się to z celem. Mikrofon to drugie urządzenie po tym drukarka przestaje działać nagle bez komunikatu o błędzie. Ten irytujący problem jest bardzo powszechny w systemach Windows i Android. Oto obszerny przewodnik, który pomoże Ci naprawić mikrofon w Discord dla Windows i na telefonie.
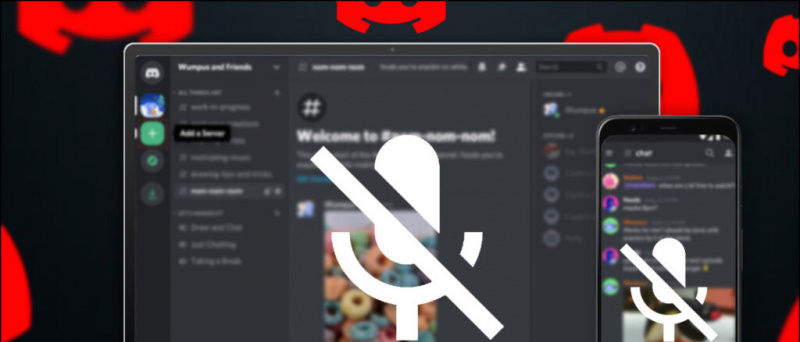
Spis treści
Poniżej wspomnieliśmy o dziewięciu łatwych sposobach naprawy mikrofonu w aplikacji Discord na PC lub telefon komórkowy.
Ponownie uruchom aplikację Discord
Niezależnie od tego, czy korzystasz z komputera, czy telefonu komórkowego, powinieneś spróbować ponownie uruchomić aplikację, aby sprawdzić, czy działa. Na PC musisz zamknąć aplikację Discord, po prostu klikając ikona x na pasku tytułu. A następnie ponownie otwórz aplikację z menu Start.
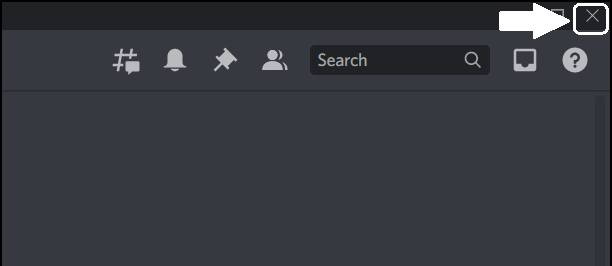
Jeśli używasz aplikacji mobilnej discord na telefonie, po prostu włącz przełącznik aplikacji na telefonie i przesuń palcem, aby zamknąć aplikację. Proces zamykania aplikacji jest taki sam dla Androida i iPhone'a. Po zamknięciu ponownie otwórz aplikację z szuflady aplikacji.
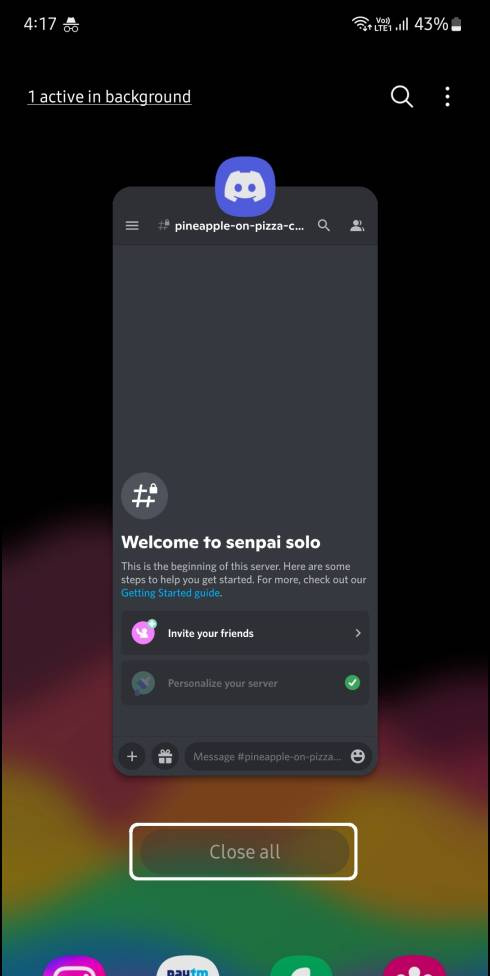
Aby sprawdzić mikrofon swojego smartfona, po prostu użyj domyślnej aplikacji do nagrywania w telefonie i spróbuj coś nagrać. Jeśli nie słuchasz niczego w nagraniu, istnieje prawdopodobieństwo, że twój mikrofon działa nieprawidłowo. Ale jeśli jesteś w stanie wyraźnie słuchać nagranego głosu, mikrofon twojego urządzenia jest dobry. W takim przypadku sprawdź następne poprawki.
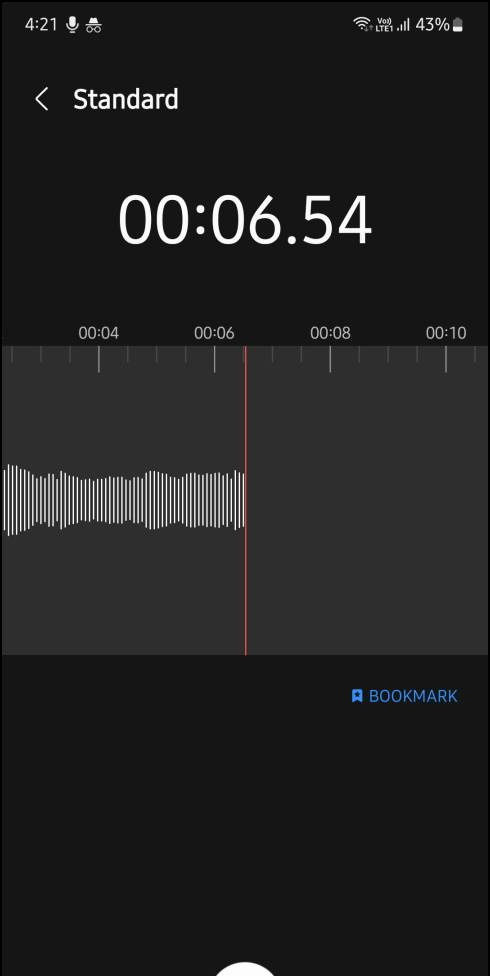
Smartfony z Androidem mają zakładkę uprawnień wewnątrz Strona informacji o aplikacji i tutaj możesz sprawdzić, czy aplikacja Discord ma dostęp do mikrofonu, czy nie. Jeśli to rozwiązanie nie powiedzie się i masz już uprawnienia nadane aplikacji, wypróbuj następną poprawkę.
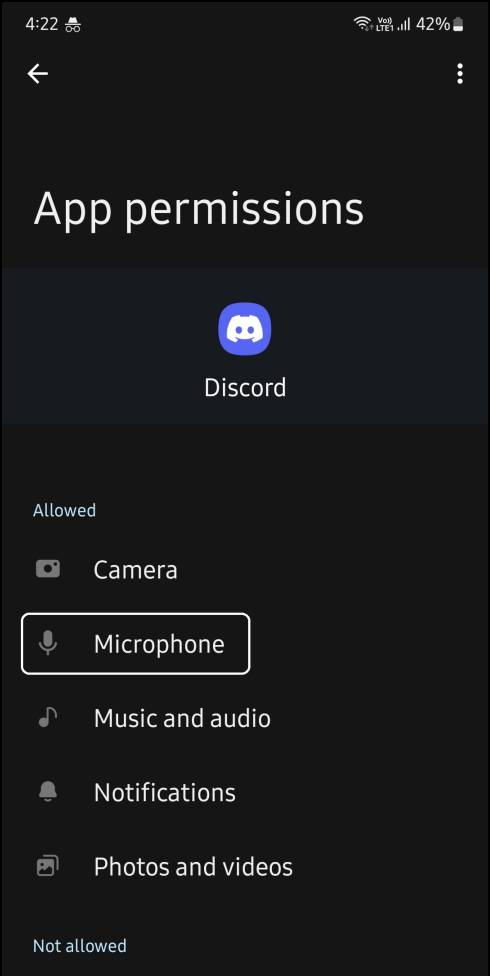
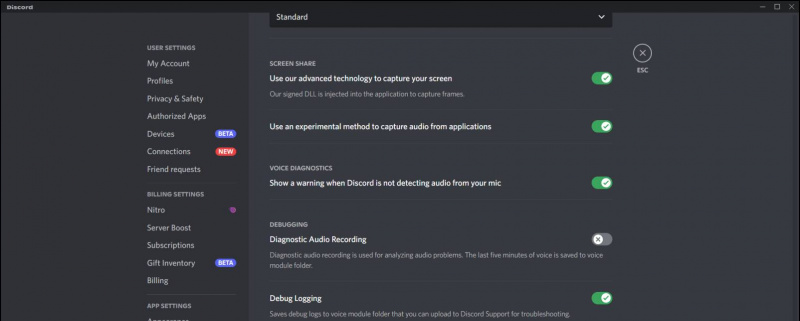
Przyznaj mikrofonowi dostęp do przeglądarki w systemie Windows
Jeśli używasz Discord w przeglądarce i nie masz zainstalowanej aplikacji Discord na swoim komputerze, sprawdź, czy witryna ma dostęp do mikrofonu. Oto jak to sprawdzić:
1. Iść do Ustawienia > Prywatność i bezpieczeństwo > Ustawienia witryny .
2. Wybierz „Witryny mogą prosić o możliwość korzystania z mikrofonu” opcja.

3. Teraz odśwież kartę Discord i sprawdź, czy pojawi się wyskakujące okienko z prośbą o dostęp do mikrofonu. Teraz zezwól stronie na dostęp do mikrofonu i możesz używać swojego mikrofonu w aplikacji internetowej Discord.
Wyłącz tryb wyłączności w systemie Windows
Jeśli masz włączony tryb wyłączności w ustawieniach mikrofonu, mikrofon może być używany wyłącznie przez określoną aplikację. Dzięki temu Discord będzie miał dostęp do mikrofonu i nie będziesz mógł go używać na czacie głosowym. Postępuj zgodnie z instrukcjami, aby wyłączyć tryb wyłączności w systemie Windows.
1. Idź do Ustawienia aplikację i przejdź do System następnie Dźwięk .

3. Wybierz Nagranie zakładka i podwójne kliknięcie używany mikrofon.
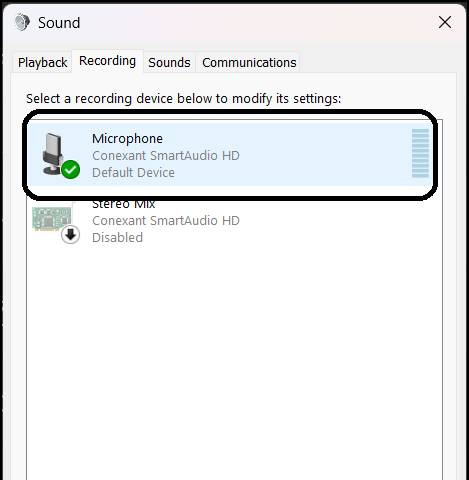
Zainstaluj ponownie Microphone Divers w systemie Windows
Ponowna instalacja sterowników rozwiązuje wiele problemów na komputerach z systemem Windows, jeśli powyższe metody nie zadziałały, oto jak ponownie zainstalować sterowniki mikrofonu.
1. Kliknij prawym przyciskiem myszy na Przycisk Start i kliknij Menadżer urządzeń .

3. Kliknij prawym przyciskiem myszy the mikrofon i kliknij Odinstaluj urządzenie . Następnie kliknij Odinstaluj ponownie, aby wyjąć urządzenie.
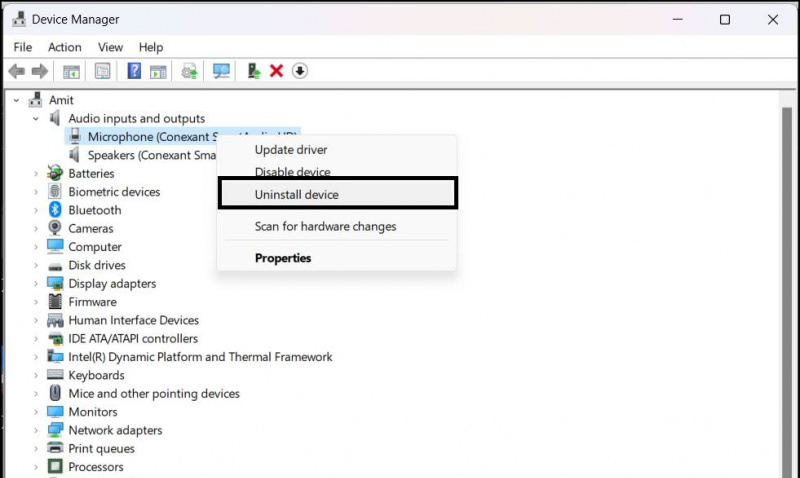 oficjalna strona internetowa.
oficjalna strona internetowa.