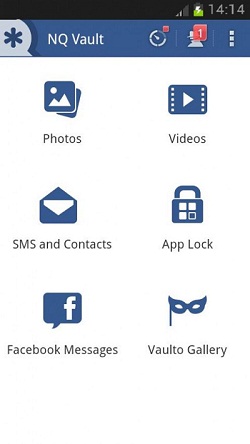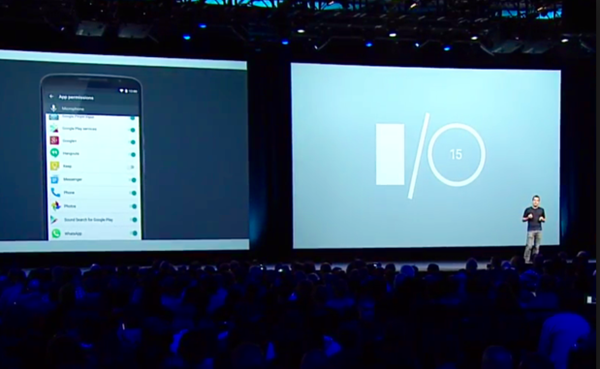Czy kiedykolwiek chciałeś spersonalizować ekran połączenia na swoim iPhonie? Dzięki nowemu systemowi iOS 17 możesz ustawić swoje pełnoekranowe zdjęcie kontaktu i plakat, aby dostosować sposób, w jaki wyglądasz na iPhone'ach innych osób, gdy odbierają połączenie. W tym artykule dowiesz się, jak ustawić zdjęcie kontaktu i plakat na dowolnym iPhonie z systemem iOS 17.
Co to są plakaty kontaktowe w systemie iOS 17?
Spis treści
Plakaty kontaktowe to jedna z głównych funkcji iOS 17 zaprezentowanych na WWDC. Po włączeniu pozwala dostosować ekran, który pojawia się na czyimś iPhonie, gdy dzwonisz do niego ze swojego urządzenia.
iPhone drugiej strony wyświetli zdjęcie na pełnym ekranie, notatkę lub ustawiony przez Ciebie monogram. Możesz użyć zdjęć portretowych lub autoportretów, a nawet dostosować tło plakatu i swoje imię za pomocą różnych stylów czcionek i kolorów.
Plakaty z kontaktami nadają odświeżający wygląd połączeniom przychodzącym na iPhonie. Jest nie tylko bardziej spersonalizowany, ale także pomaga ludziom zidentyfikować, kto dzwoni, szybko rzucając okiem na telefon.
Oto iPhone'y obsługujące system iOS 17, a tym samym funkcję plakatów kontaktowych:
- iPhone 14, 14 Plus, 14 Pro, 14 Pro Max
- iPhone 13, 13 Mini, 13 Pro, 13 Pro Max
- iPhone 12, 12 Mini, 12 Pro, 12 Pro Max
- iPhone 11, 11 Pro, 11 Pro Max
- iPhone'a XS, XS Max
- iPhone XR
- iPhone SE (2. i 3. generacji)
Jak ustawić pełnoekranowy plakat kontaktowy na iOS 17?
Po zaktualizowaniu telefonu iPhone do systemu iOS 17 możesz skonfigurować i dostosować plakat kontaktowy, wykonując poniższe czynności. Poniżej używamy iPhone'a 13 z pierwszą wersją beta dewelopera iOS 17.
Krok 1: Skonfiguruj swoją kartę MyCard w kontaktach (pomiń, jeśli już)
1. otwarty the Łączność aplikację na swoim iPhonie.
2. Kliknij + przycisk w prawym górnym rogu.
Kontakty iPhone'a nie synchronizują się z Gmailem
3. Dodaj swój imię i nazwisko , numer telefonu komórkowego, adres e-mail oraz inne opcjonalne dane, takie jak adres, data urodzenia, profil społecznościowy itp.
4. Po wprowadzeniu wszystkich odpowiednich informacji kliknij Zrobione w prawym górnym rogu.
5. Spowoduje to utworzenie własnej wizytówki w książce telefonicznej. Musisz teraz ustawić ją jako swoją kartę, wykonując poniższe czynności.
6. otwarty Ustawienia na Twoim iPhonie.
7. Przewiń w dół i kliknij Łączność > Mój Informacje .
8. Wybierz właśnie utworzony kontakt, aby ustawić go jako swoją wizytówkę.
Krok 2: Włącz zdjęcie kontaktu i plakat dla Twojej „Mojej karty”
Teraz, gdy Twój iPhone ma swoją „Moją kartę”, nadszedł czas, aby włączyć funkcję Zdjęcie kontaktu i plakat. Oto jak to zrobić:
1. Otworzyć Łączność aplikację i dotknij swojego Moja karta na górze.
2. Kliknij tutaj Kontakt Zdjęcie i plakat, który jest ustawiony na Wyłączony domyślnie.
3. Wpisz swoje imię i nazwisko w polu Pierwszy I Nazwiska pudła.
4. Włącz przełącznik dla Udostępnianie nazw i zdjęć (ważny). Możesz udostępnić swoje zdjęcie Tylko kontakty lub ustaw na Zawsze Zapytać .
5. Następnie kliknij Edytować pod ilustracją ekranu połączenia. Pokaże ci trzy gotowe plakaty z kontaktami. Możesz je dostosować, ale zalecamy utworzenie jednego od podstaw.
6. Aby utworzyć własny plakat kontaktowy, dotknij ikony + przycisk w prawym dolnym rogu.
7. Czas na Wybierz swój plakat wybierając jedną z poniższych opcji:
- Kamera: Wybierz tę opcję, jeśli chcesz teraz kliknąć zdjęcie, aby użyć go jako zdjęcia kontaktu.
- Zdjęcia: Ta opcja umożliwia użycie istniejącego zdjęcia z biblioteki zdjęć jako plakatu kontaktu.
- Memoji: Dotknij tego, jeśli chcesz ustawić memoji jako plakat kontaktu.
- Monogram: Wybierz tę opcję, jeśli chcesz wyeksponować inicjały swojego imienia w jednolitych kolorach, jak w moim przypadku RS. Możesz dodatkowo dostosować kolor tła ekranu, inicjały do wyświetlenia, a następnie czcionkę i kolor swojego imienia.
Krok 3: Utwórz i dostosuj swój plakat kontaktowy
Kontynuując powyższe kroki, musisz teraz wybrać aparat, zdjęcie, memoji lub monogram jako plakat kontaktowy. Możesz sprawdzić przykłady na powyższych zrzutach ekranu i kontynuować to, co lubisz najbardziej. Poniżej przedstawiono kroki tworzenia plakatu kontaktowego z każdą opcją.
(i) Utwórz plakat kontaktowy za pomocą aparatu lub istniejącego zdjęcia
1. Wybierać Kamera i kliknij zdjęcie w czasie rzeczywistym. Albo wybierz Zdjęcia i wybierz zdjęcie lub selfie, które lubisz z biblioteki iPhone'a.
2. Zdjęcie zostanie teraz dodane do Twojego plakatu kontaktowego i będzie gotowe do dostosowania.
3. Stuknij swój nazwisko na górze i wybierz żądany styl czcionki . Użyj suwaka, aby określić tekst grubość, niezależnie od tego, czy chcesz, aby była smukła i wąska, czy duża i odważna.
jak usunąć zdjęcie profilowe google
4. Przewiń dostępne opcje i dotknij koloru, który Ci się podoba. Możesz także użyć niestandardowego zestawu koła kolorów kolor dla twojego imienia . Po zakończeniu użyj suwaka na dole, aby dostosować nasycenie .
5. Po zakończeniu dostosowywania nazwy dotknij ikony X Ikona.
6. Ściśnij lub wysuń palcami, aby powiększyć lub pomniejszyć zdjęcie.
Jeśli jest to portret lub obraz z wyraźnie widocznym obiektem, Twój iPhone automatycznie zastosuje efekt głębi podobny do ekranu blokady.
7. Następnie przesuń palcem w lewo na obrazie, aby wybrać filtr, który Ci się podoba:
- Naturalny: To jest twój obraz bez żadnych filtrów. Chociaż zastosuje niewielki efekt rozmycia na górze, aby Twoje imię było widoczne.
- Naturalny gradient: Ta opcja doda a naturalne tło gradientowe do zdjęcia, wycinając obiekt. Wybiera kolory automatycznie na podstawie ogólnej palety kolorów obrazu. Możesz dostosować intensywność, dotykając kolorowej kuli w prawym dolnym rogu.
- Bezszwowe tło: To dodaje kolorowe tło do twojego zdjęcia. Możesz dostosować kolor i jego intensywność w zależności od upodobań.
- Bezszwowe tło Mono: Przekształci twoje zdjęcie w trybie monochromatycznym jednocześnie pozwalając na zachowanie kolorowego tła. Podobnie jak w przypadku powyższej opcji, możesz wybrać kolor i ustawić jego intensywność.
Plakat: Ten filtr spowoduje posteryzację obrazu z nałożeniem koloru tła na zdjęcie. Jednak wygląda dobrze tylko na konkretnych zdjęciach.
Studio: To dotyczy Efekt świetlny portretu studyjnego do zdjęcia, podobnie jak w aplikacji Aparat. Możesz dotknąć małego przycisku w prawym dolnym rogu, aby przełączać się między profilami oświetlenia wysokiego i niskiego. Wysoki klucz zmniejsza współczynnik oświetlenia (tłumi cienie i tworzy mniejszy kontrast) w scenie, podczas gdy niski klucz używa wielu ciemniejszych tonów i cieni, aby podkreślić wysoki kontrast.
Czarny biały: Ta opcja konwertuje twoje zdjęcie na zwykłe czarno-biały obraz . Możesz wybrać jasne lub ciemne tło za pomocą przycisku w prawym dolnym rogu.
Kolor tła: Spowoduje to wysunięcie obiektu na pierwszy plan podczas zastosowania kolorowego tła do obrazu. Możesz dostosować kolor i jego intensywność za pomocą danej opcji. Tło jest domyślnie rozmyte, ale możesz je zmienić na jednolity kolor, dotykając trzech kropek w prawym dolnym rogu.
bichromia: Nadaje zdjęciom dwukolorowy, popowy wygląd, wyrażając go za pomocą dwóch kolorów: koloru podstawowego i koloru podświetlenia. Jeśli chcesz, możesz zmienić tło na stałe.
Kontakty z Androidem nie synchronizują się z Gmailem
Pranie koloru: Jak sama nazwa wskazuje, ten filtr nakłada na zdjęcie efekt rozmycia kolorów.
To podsumowuje filtry, które możesz ustawić dla plakatu kontaktu na swoim iPhonie. Tak wiele opcji może być przytłaczające, ale pamiętaj, że niektóre filtry są dostępne tylko dla portretów lub zdjęć z wyraźnym oddzieleniem tła.
8. Po wybraniu odpowiedniego filtra, ponownie dostosuj czcionkę i rozmiar nazwy Jeśli chcesz. Następnie dotknij Zrobione w prawym górnym rogu.
W ten sposób możesz utworzyć plakat kontaktowy, używając świeżego zdjęcia z aparatu lub istniejącego obrazu w galerii iPhone'a.
(ii) Utwórz plakat kontaktowy za pomocą Memoji
1. Wybierać Memoji z menu „Wybierz swój plakat”.
2. Wybierz memoji, które lubisz z dostępnych opcji. Możesz także utworzyć nową notatkę, dotykając ikony + przycisk.
3. Trzymaj iPhone'a przed twarzą. Automatycznie rozpozna i naśladuje Twoją twarz. Możesz stworzyć własne wyrażenie i dotknąć Spust migawki LUB wybierz jeden z gotowych wyrazów twarzy podanych na dole.
4. Kliknij Następny.
5. Na następnym ekranie stuknij Kolor Ikona w lewym dolnym rogu i wybierz kolor tła do wyboru.
6. Możesz dodatkowo użyć suwaka na dole, aby zmienić nasycenie lub intensywność kolorów .
7. Następnie dotknij swojego imienia u góry i dostosuj styl, grubość i kolor tekstu .
8. Stuknij w X przycisk, aby zapisać personalizację
9. Na koniec dotknij Zrobione w prawym górnym rogu.
Utworzyłeś teraz swój własny spersonalizowany plakat kontaktowy memoji, ale proces ten to coś więcej.
(iii) Utwórz plakat kontaktowy z monogramem (lub inicjałami imion).
1. Kliknij Monogram w sekcji „Wybierz swój plakat”.
zrób film ze zdjęciami google
2. Teraz, dotknij inicjałów swojego imienia w prawym dolnym rogu, aby dostosować je w razie potrzeby.
4. Stuknij w ikona koloru w lewym dolnym rogu i wybierz żądany kolor. Możesz także dostosować jego intensywność za pomocą podanego suwaka.
3. Kliknij Wybierać . Ponadto wybierz filtr, który Ci się podoba.
4. Uzyskiwać Zrobione w prawym górnym rogu i kliknij Aktualizacja .
5. Teraz zapyta, czy chcesz używać tego zdjęcia wszędzie, w tym Apple ID. Wybierać Używać Lub Nie Teraz na podstawie twojego wyboru.
Otóż to. Utworzony przez Ciebie plakat kontaktowy będzie teraz używany na Twoich urządzeniach jako Moja wizytówka, a także udostępniany innym użytkownikom iPhone'a, gdy do nich zadzwonisz.
Jak usunąć zapisane zdjęcie kontaktu lub plakaty na iOS 17?
Jeśli chcesz usunąć zapisany plakat kontaktowy, wykonaj poniższe czynności:
1. Otworzyć Łączność aplikację na iPhonie i stuknij Moja karta na szczycie.
2. Tutaj, dotknij Skontaktuj się ze zdjęciem i plakatem .
3. Przesuń palcem w górę po plakacie, który chcesz usunąć, i dotknij ikony Kosz Ikona .
4. Wreszcie uderz Usuwać aby usunąć szablon lub zapisany plakat kontaktu.
Plakat kontaktowy nie działa lub nie wyświetla się na iPhonie innej osoby?
Jeśli Twój plakat kontaktowy nie pojawia się lub nie pojawia się, gdy dzwonisz na telefon innej osoby, poproś ją o wykonanie poniższych czynności: