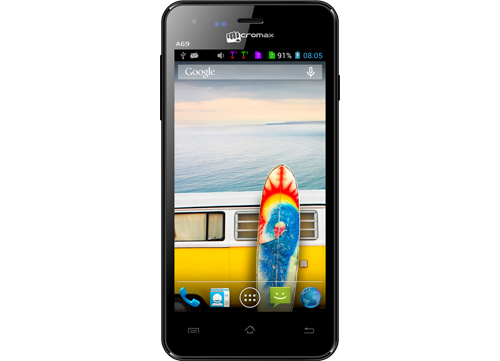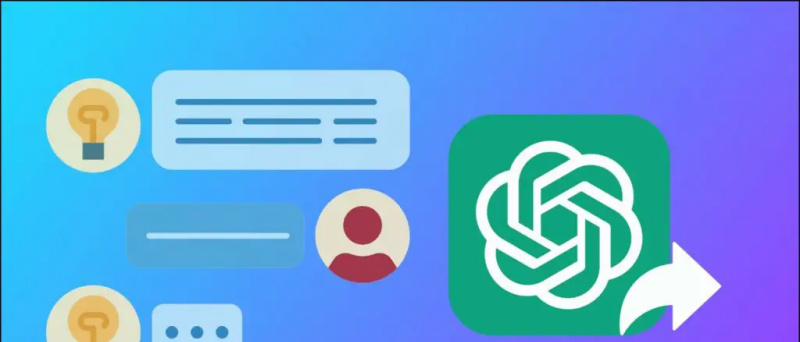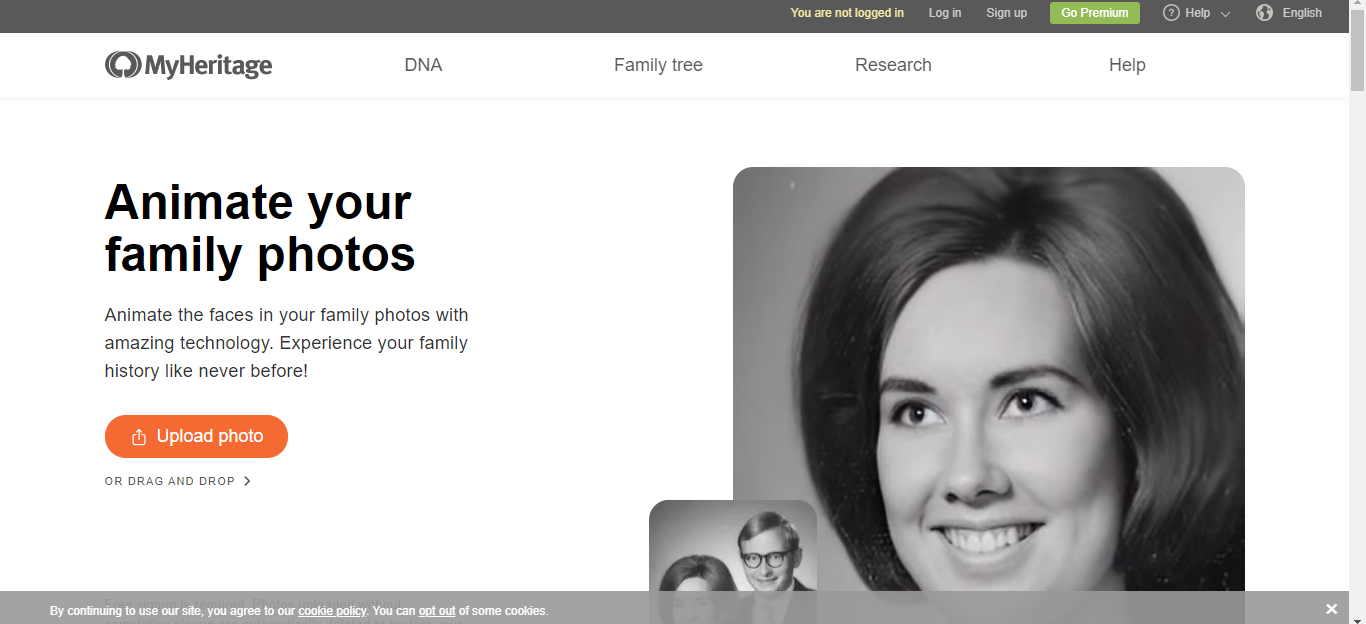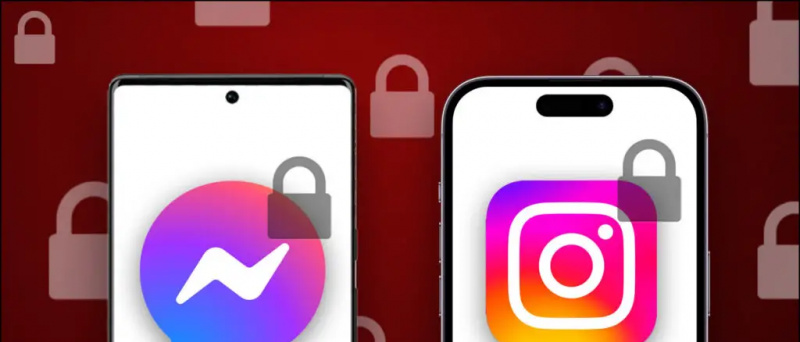Plik Samsung Galaxy S7 jest najgorętszym nowością wśród flagowców wprowadzonych na rynek w tym roku, także Galaxy S7 Edge nie pozostawia żadnych zmian w reklamacjach dzięki najwyższej klasy obudowie i mocnemu osprzętowi wewnątrz. Galaxy S7 i jego większe rodzeństwo zaczęły już ustępować miejsca konsumentom i mamy szczęście, że możemy posmakować tego flagowego produktu wkrótce po jego ogłoszeniu.

Nowe flagowce od Samsung są dostarczane z najnowszą wersją Androida Marshmallow ze smakiem własnego interfejsu użytkownika Samsunga. Tym razem interfejs użytkownika wygląda nieco inaczej niż TouchWiz, który widzieliśmy wcześniej, i podkreśliliśmy kilka punktów, o których użytkownicy mogą nie wiedzieć.
Po godzinach kopania w końcu udało mi się przedstawić kilka kluczowych wskazówek, sztuczek i ogólnych cech Galaxy S7.
Bezproblemowa wielozadaniowość
Galaxy S7 i S7 Edge umożliwiają otwieranie menu ostatnich aplikacji i wyszukiwanie tych, które obsługują podzielony ekran do pracy wielozadaniowej. Była to jedna z najbardziej przydatnych funkcji, jakie znalazłem, ponieważ zdarzają się sytuacje, w których masz dość ciągłego przełączania się z dwóch okien. Istnieją dwa różne sposoby wykonywania wielu zadań jednocześnie na tych telefonach.
Tryb podzielonego ekranu Umożliwia jednoczesne wyświetlanie dwóch różnych ekranów i można je otworzyć, dotykając przycisku ostatnich, a następnie po prostu dotykając pola podzielonego ekranu w prawym górnym rogu zakładek.

Przesuń w dół z rogu Możesz po prostu przesunąć palcem w dół od lewego górnego lub prawego górnego rogu ekranu, aby zmniejszyć ekran i dostosować rozmiar każdego okna.


Sterowanie podzielonym ekranem
- Przeciągnij kółko w górę lub w dół, aby zmienić położenie
- Stuknij ikonę strzałki wyjścia, aby zmaksymalizować ekran
- Stuknij X, aby zamknąć wiele okien
- Dotknij ikony przesuwania, aby zamienić górny / dolny ekran
- Dotknij ikony wskazującej dłoni, aby przenieść zawartość z jednego okna do drugiego
- Dotknij strzałek w ikonie, aby zminimalizować ekran do dymku
Wskazówki dotyczące wyświetlania
Dostosuj Zawsze na wyświetlaczu
Możliwość wyłączenia funkcji Always On Display należy uznać za prawo użytkownika, ponieważ czasami nawet jeden procent baterii może sporo kosztować. Mając to na uwadze, Samsung wprowadził konfigurowalny Always On Display. Możesz włączyć AOD i zobaczyć informacje, takie jak zegar / kalendarz i powiadomienia na ekranie blokady, zużywając najmniej energii.


- Możesz włączyć / wyłączyć zawsze na wyświetlaczu.
- Możesz dodać tło do zawsze włączonych ekranów.


Zmień kolory wyświetlania

W ustawieniach wyświetlacza możesz wybierać spośród różnych opcji kolorów wyświetlacza. Oferuje opcje wyświetlania podstawowego, AMOLED Cinema, AMOLED photo i adaptacyjnego wyświetlania do wyboru.
Edytuj ekran główny
Edytuj ekran główny
Po prostu przytrzymaj ekran główny, aby przejść do trybu edycji. To ustawienie umożliwia edycję tapet, widżetów, motywów, a także dostosowywanie rozmiaru siatki z podanych opcji. Po wejściu w tryb edycji możesz uzyskać dostęp do następujących ustawień:
Zmień rozmiar siatki Możesz zmienić rozmiar siatki ekranu, w której umieszczasz widżety. Największa siatka ma wymiary 5 × 5, dzięki czemu widżety są bardziej zwarte lub pozwala na umieszczenie ponad 20 skrótów.


Zmień rozmiar widżetu Spośród wielu widżetów możesz zmienić rozmiar większości z nich. Po prostu naciśnij i przytrzymaj ikonę, możesz przeciągnąć niebieską linię na granicach pola.
Umieść aplikacje w jednym folderze Po prostu przeciągnij jedną aplikację na drugą i upuść ją, aby umieścić obie aplikacje w tym samym folderze. Możesz też dodać, dotykając „+” w już istniejącym folderze.
Dostęp do ekranu podsumowania - Przesuń palcem w prawo ze strony głównej, aby uzyskać dostęp do Briefingów z najnowszymi wiadomościami. Kliknij przycisk ustawień w prawym górnym rogu, aby dostosować treści wiadomości, które chcesz zobaczyć. Jest to zintegrowane z tą samą aplikacją Flipboard, którą widzieliśmy na SGS6. Jeśli tego nie chcesz, możesz usunąć odprawę. Po prostu naciśnij i przytrzymaj tapetę, przesuń w prawo do Briefing i wyłącz przełącznik w prawym górnym rogu.

Przestań dodawać nowe ikony aplikacji do ekranu głównego: Jeśli nie chcesz, aby nowe aplikacje, które instalujesz, zaśmiecały ekran główny, przejdź do ustawień Sklepu Play i odznacz „Dodaj ikonę do ekranu głównego”.


jak ustawić niestandardowy dźwięk powiadomienia na Androidzie
Dostęp Now on Tap: Ponieważ Galaxy S7 to telefon Marshmallow, masz teraz dostęp do funkcji Now on Tap. Naciśnij i przytrzymaj przycisk Home, a Now on Tap przeskanuje stronę i dostarczy wyniki.
Dodaj / usuń program uruchamiający aplikacje
To nowa funkcja, którą Samsung umieścił w tym smartfonie. Jest to opcja dla tych, którzy wolą mieć wszystkie ikony na ekranie głównym, zamiast mieć program uruchamiający aplikacje.


Możesz po prostu włączyć lub wyłączyć to ustawienie w opcji Funkcje zaawansowane w Ustawieniach, a następnie udać się do opcji Galaxy Labs u dołu. Przejdź do laboratoriów Galaxy i włącz lub wyłącz opcję „Pokaż wszystkie aplikacje na ekranie głównym”.


Program uruchamiający grę

Jeśli lubisz gry i uwielbiasz dzielić się swoimi wrażeniami z gry, Samsung ma dla Ciebie odpowiednią funkcję. Folder uruchamiania gry, możesz kliknąć mały przycisk menu, który będzie znajdował się w rogu ekranu. W ten sposób uzyskasz następujące opcje:

- Blokuj powiadomienia podczas grania w gry
- Wyłącz przycisk Wstecz i przycisk Ostatnie podczas grania w gry
- Szybko wstrzymuj i minimalizuj gry w pływającą bańkę
- Nagraj swoją rozgrywkę i / lub zrób zrzut ekranu
Porady dotyczące aparatu
Włącz zdjęcia ruchome Galaxy S7 i S7 Edge są również wyposażone w Motion Photo - funkcję, która rejestruje kilka sekund wideo tuż przed i po zrobieniu zdjęcia, podobnie jak w Apple Live Photos.

Naciśnij dwukrotnie klawisz Home aby uruchomić aparat bezpośrednio z dowolnego ekranu.

Upiększ zdjęcia za pomocą narzędzia Beauty Face - Pozwala wygładzić koloryt skóry, zwiększyć ilość światła na twarzy, wyszczuplić twarz, powiększyć oczy i skorygować owal twarzy.

Zmień rozmiar obrazu z lewej strony ekranu.

Przełącz na tryb Pro Możesz przełączyć się na tryb profesjonalny, jeśli chcesz mieć pełne wrażenia podobne do lustrzanek cyfrowych, możesz je włączyć bezpośrednio z menu Tryby lub przeciągając palcem w lewo na ekranie aplikacji aparatu. Tryb Pro umożliwia regulację ostrości, balansu bieli, czułości ISO i ekspozycji poprzez przesuwanie suwaka w górę iw dół.

Włącz sterowanie głosowe Sterowanie głosowe umożliwia klikanie zdjęć, mówiąc „Smile”, „Capture”, „Shoot” lub „Capture”. Możesz także powiedzieć „Record Video”, aby rozpocząć nagrywanie wideo.

Wiele sposobów robienia selfie Możesz dotknąć przycisku migawki, ekranu, czujnika tętna lub klawisza głośności, aby kliknąć selfie.
Przyspiesz pobieranie
Samsung Galaxy S7 ma unikalną funkcję o nazwie Pobierz booster, używane do przyspieszenia pobierania przy użyciu połączenia Wi-Fi i LTE. Wykorzystuje oba połączenia i dodaje prędkość, aby utworzyć połączenie hybrydowe, które jest potencjalnie szybsze niż którekolwiek z nich.


Aby włączyć tę opcję, przejdź do Ustawienia> Więcej ustawień połączenia i na koniec włącz sprytną funkcję przyspieszenia pobierania, dotykając odpowiedniej opcji u dołu menu. Po prostu upewnij się, że wyłączyłeś tę opcję po jej użyciu, w przeciwnym razie może pochłonąć twoje dane bez znajomości tajemnicy superszybkości.
Pomachaj, aby włączyć budzik
Dawno minęły czasy podwójnego dotykania i wybudzania ekranu. Galaxy S7 ma funkcję, która pozwala włączyć wyświetlacz z trybu uśpienia lub zawsze włączonego. Wystarczy tylko machnąć ręką nad górną ramką, w której znajduje się czujnik zbliżeniowy, a ekran automatycznie się obudzi.


Możesz to włączyć z Ustawienia> Dostępność> Zręczność i interakcja . Po prostu włącz „Łatwe włączanie ekranu”.
Użyj klawiatury Swipe
Klawiatury z przesuwaniem umożliwiają przesuwanie palcem po klawiaturze od litery do litery podczas pisania na klawiaturze. Klawiatury Samsung odbierają dla Ciebie dokładną pracę i wyświetlają ją w polu tekstowym. Ta funkcja jest domyślnie wyłączona, ale możesz ją włączyć w dowolnym momencie. Zalecamy to, jeśli jeszcze tego nie zrobiłeś.

Aby włączyć, otwórz Ustawienia> Język i wprowadzanie> Klawiatura Samsung> Włącz przesuwanie klawiatury .
Popraw jakość dźwięku
Miłośnicy muzyki zawsze szukają czegoś, co może poprawić jakość dźwięku na ich telefonach. Na szczęście Galaxy S7 umożliwia dostosowanie ustawień dźwięku do własnych preferencji. Oferuje dobrze wyglądające narzędzie w stylu pokrętła do regulacji poziomów dźwięku. Możesz po prostu obracać gałkami Bass / Trebble i Instrument / Vocal, aby utworzyć własny profil.


Aby zmienić otwarte ustawienia dźwięku Ustawienia> Dźwięki i wibracje> Jakość i efekt dźwięku> Korektor aby wybrać predefiniowany profil dźwięku.
Aby dostosować podczas korzystania ze słuchawek lub słuchawek:
- Dotknij opcji Zaawansowane, aby wykonać test dźwięku, który dostosuje dźwięk Galaxy S7 do Twoich uszu.
- W razie potrzeby włącz „UHQ upscaler”, „Surround Sound” i „Tube Amp Pro”.
Podnieś telefon do ucha, aby zadzwonić
Może to zabrzmieć zbyt leniwie, ale lubimy każdą małą funkcję, która oszczędza nasz czas i ułatwia nam życie. Jakby naciśnięcie przycisku połączenia nie było wystarczająco łatwe, Bezpośrednie połączenie Funkcja ta jest jeszcze łatwiejsza dzięki automatycznemu wybieraniu numeru, gdy po prostu podnosisz telefon do ucha przy otwartym ekranie kontaktów.
![Screenshot_20160319-174305 [1]](http://beepry.it/img/featured/83/samsung-galaxy-s7-user-interface-hidden-features-38.png)
Aby włączyć tę funkcję, otwórz Ustawienia> Funkcje zaawansowane> Włącz bezpośrednie połączenie .
Spokojnie
Inną opcją, która jest bardzo przydatna dla tych, którzy nie są przyzwyczajeni do smartfonów, jest Tryb łatwy . Ta opcja jest świetna dla początkujących użytkowników Androida, zwykle dla dzieci i osób starszych. Ta znana funkcja firmy Samsung upraszcza całe doświadczenie użytkownika, wyświetlając duże ikony, duży tekst i mniej opcji. W rzeczywistości zastępuje cały interfejs użytkownika i funkcje bardzo podstawowym zestawem opcji i ikon.


Aby włączyć tę funkcję, otwórz Ustawienia i włącz Tryb łatwy bezpośrednio z menu. Wróć do ekranu głównego, a znajdziesz wygłupionego Galaxy S7.
Wniosek
Mnóstwo niesamowitych funkcji nadal znajduje się w Galaxy S7, których nie zamieściłem w tym poście, ale starałem się ukryć wszystkie przydatne i nowe funkcje. Prosimy o komentarz i daj nam znać, czy ten post był pomocny, a także napisz, jeśli wymyślisz inne fajne funkcje, których nie ma tutaj.
jak dostosować dźwięk powiadomienia?Komentarze na Facebooku