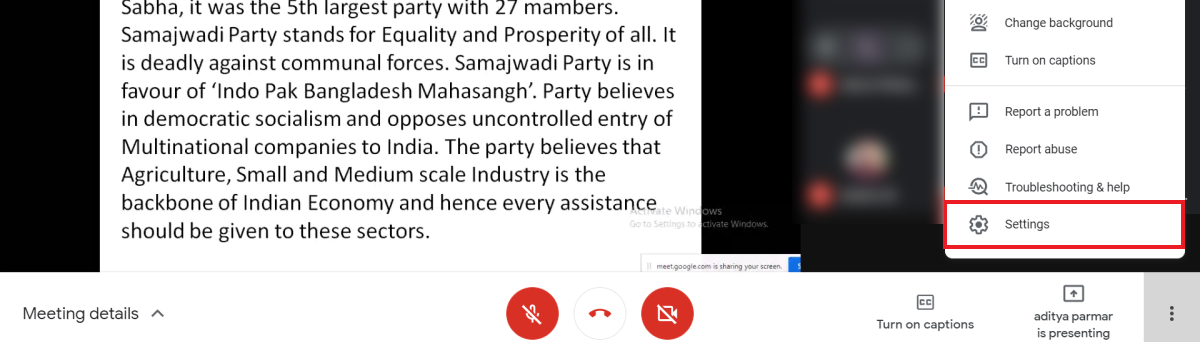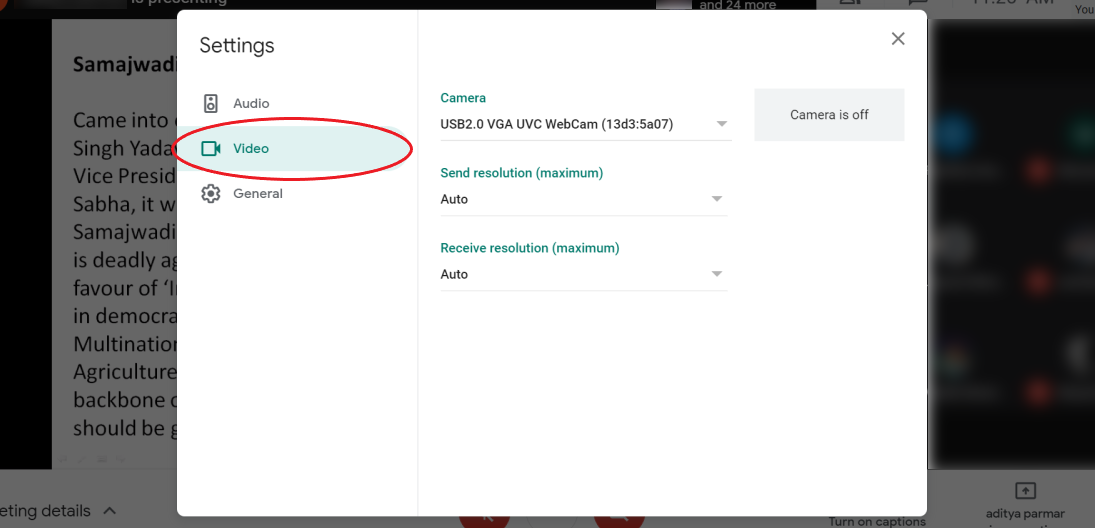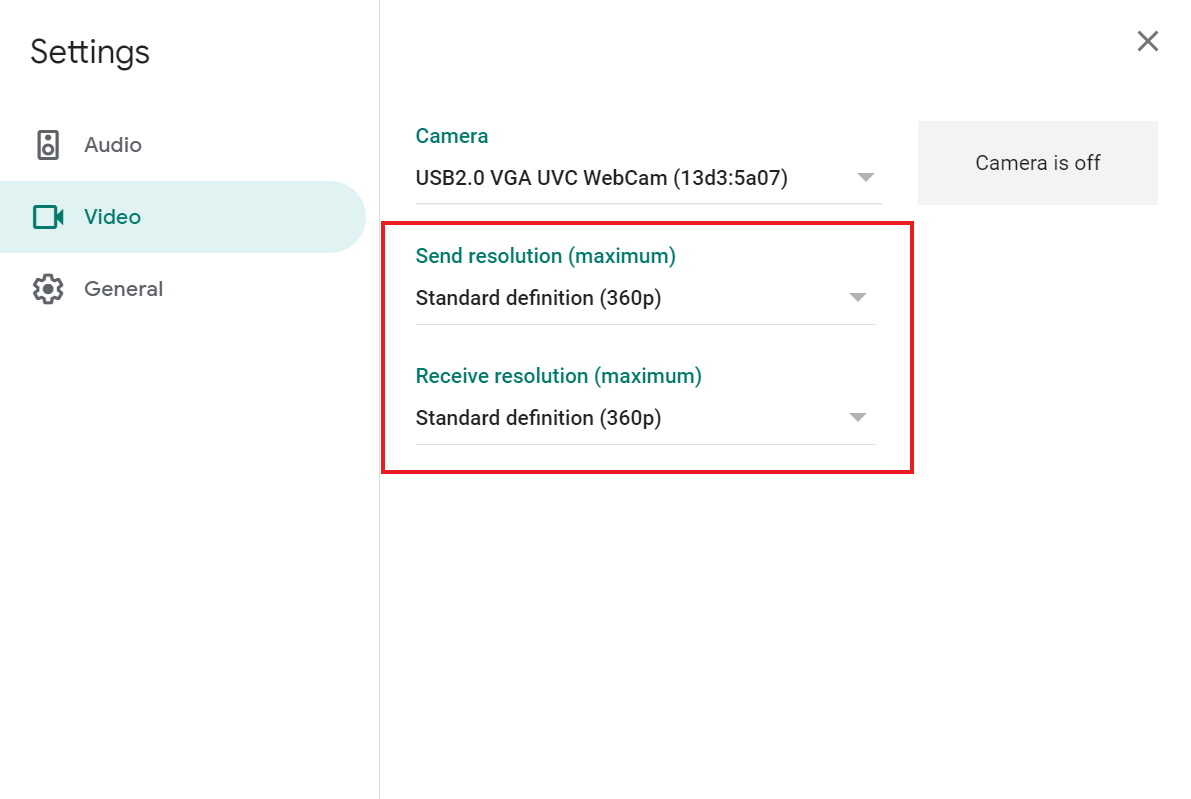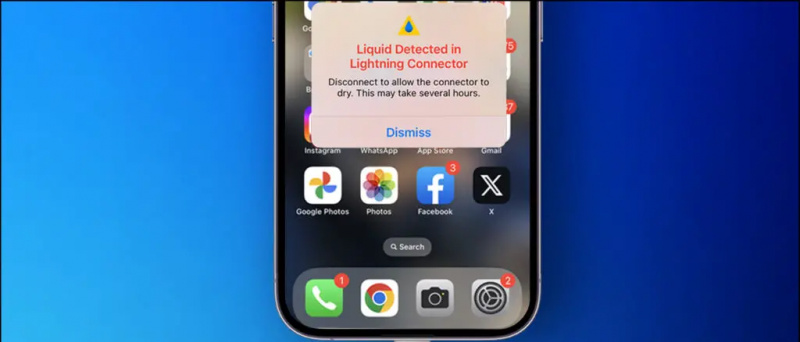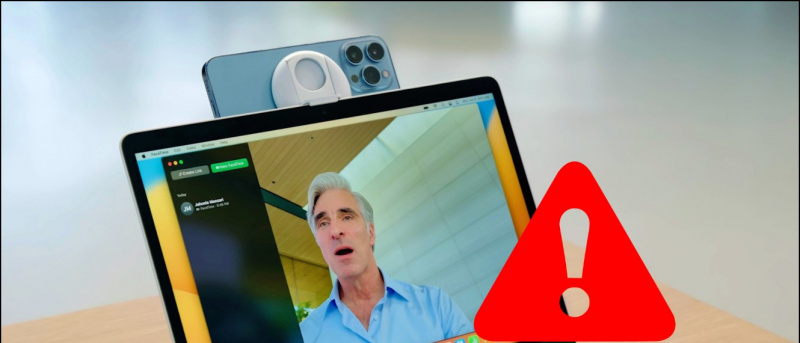Będąc jedną z popularnych platform spotkań w chmurze, Google Meet jest obecnie używany przez uczniów, pracowników i nauczycieli na całym świecie do interakcji. Podczas gdy spotkania online są bezpieczne i preferowane podczas obecnej pandemii, niektóre osoby mogą martwić się zużyciem danych. Jeśli masz ograniczony internet, możesz chcieć ograniczyć użycie mobilnej transmisji danych w Google Meet. Dlatego w tym artykule mamy prostą sztuczkę, aby zmniejszyć użycie danych mobilnych w Google Meet.
ukryj filmy na iPhonie bez aplikacji
Sugerowane | Sztuczka, aby zapisać dane mobilne podczas korzystania z wyszukiwarki Google
Jak zmniejszyć wykorzystanie danych mobilnych w Google Meet
Spis treści

Podobnie jak inne platformy do spotkań online, Google Meet zużywa dużą ilość danych, zwłaszcza jeśli wszystkie osoby na spotkaniu włączyły swoje filmy. Zużycie danych rośnie jeszcze bardziej, jeśli musisz mieć włączone wideo.
Może to być problematyczne dla osób z ograniczoną liczbą pakietów internetowych, głównie tych, którzy muszą uczestniczyć w wielu spotkaniach w ciągu dnia. Na szczęście możesz zapisywać dane w Google Meet, ręcznie obniżając jakość wideo. Na razie jest to jednak możliwe tylko w wersji internetowej.
Kroki, aby zapisać dane mobilne w Google Meet
- otwarty Google Meet w przeglądarce i dołącz do spotkania.
- Kliknij trzy kropki w prawym dolnym rogu i dotknij Ustawienia .
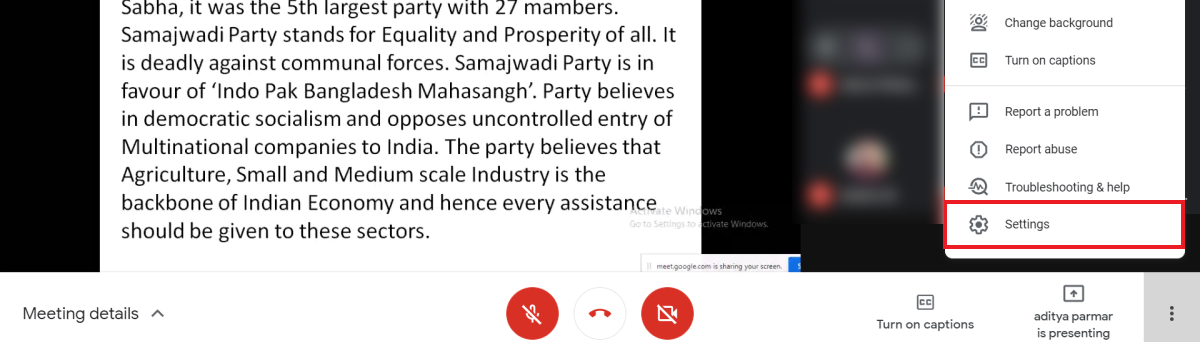
- Wybierz Wideo z paska bocznego po lewej stronie.
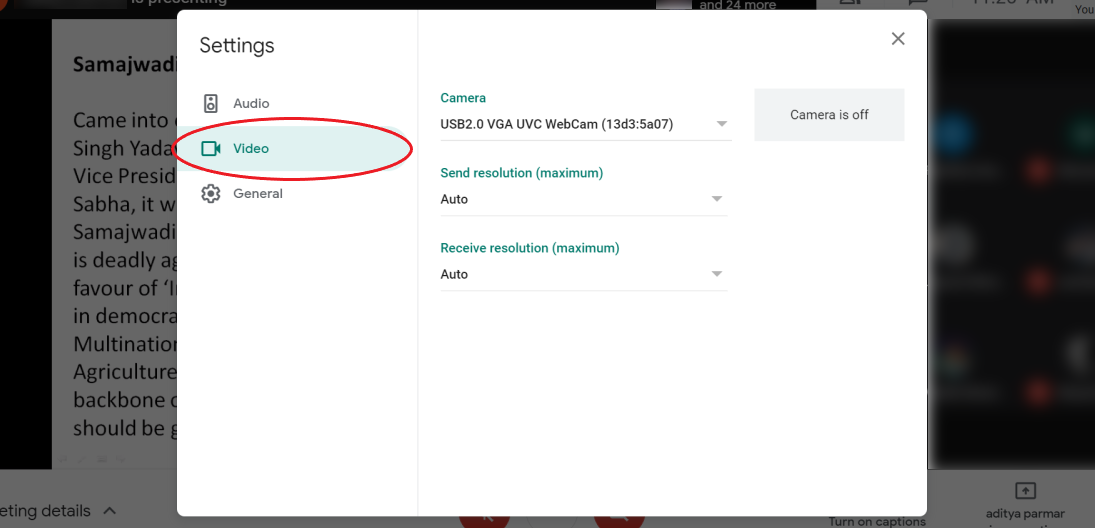
- Tutaj zmień „Rozdzielczość wysyłania” z Automatyczny do Rozdzielczość standardowa (360p) .
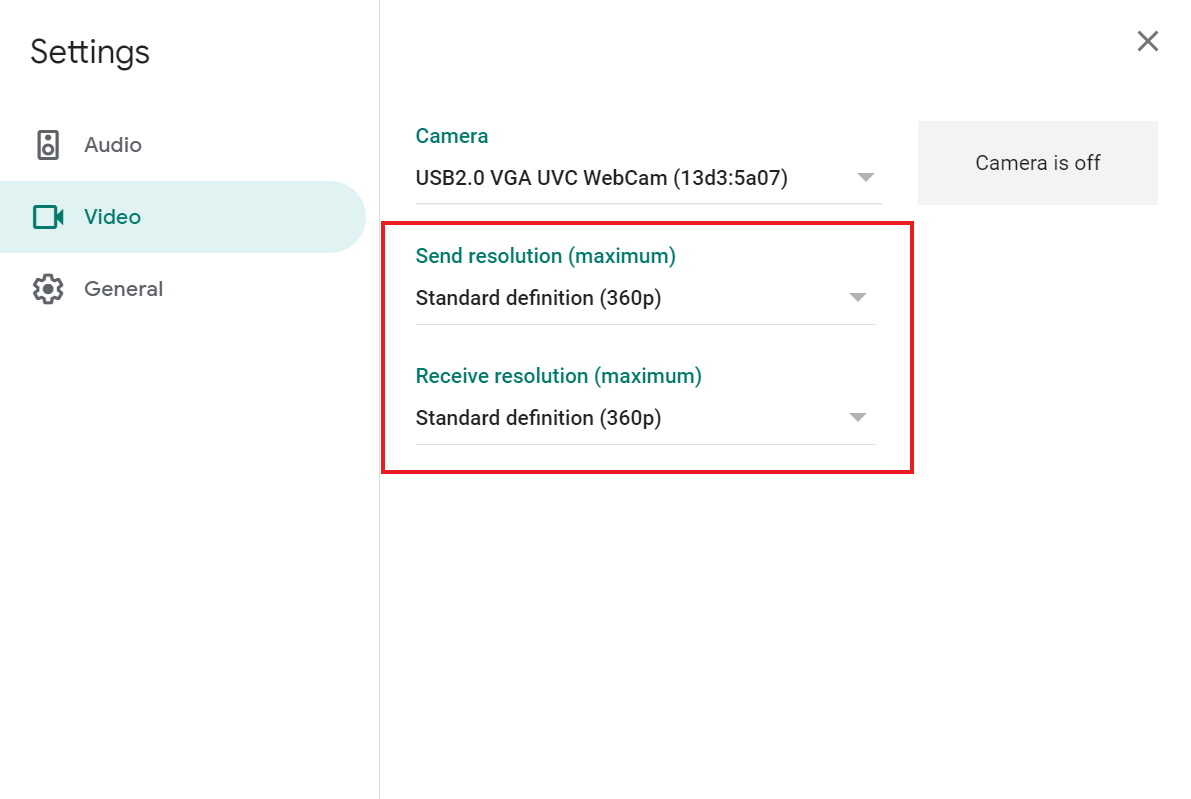
- Podobnie zmień „Receive Resolution” z Automatyczny do Rozdzielczość standardowa (360p) .
Co to robi?
Domyślnie Google Meet przesyła strumieniowo wideo z rozdzielczością „Automatyczną”, która osiąga rozdzielczość HD 720p i zapewnia dobrą łączność internetową. W rezultacie zużywa sporą część danych mobilnych.
Zmiana rozdzielczości wysyłania na standardową spowoduje obniżenie jakości wideo do 360p. Natomiast zmiana rozdzielczości odbioru obniży jakość wideo innych osób do 360p. Chociaż nastąpi spadek jakości, zmniejszysz również zużycie danych.
Dodatkowe wskazówki dotyczące zapisywania danych w Google Meet

Rozdzielczość odbioru można ustawić na „ Standardowa rozdzielczość, jeden film na raz ”, Aby zobaczyć wideo tylko od przypiętej osoby w celu zapisania danych. Będzie to pomocne, jeśli uczysz się od jednego nauczyciela lub chcesz widzieć tylko jedną osobę naraz.
Jeśli spotkanie dotyczy bardziej audio i nie potrzebujesz filmu, zmień rozdzielczość odbierania na „ Tylko dźwięk . ” Spowoduje to wyłączenie wideo innych osób na spotkaniu przy użyciu jak najmniejszej ilości danych w Google Meet.
Podsumowanie
To była prosta sztuczka, aby zmniejszyć użycie danych w Google Meet. Poza tym wspomniałem też o kilku innych wskazówkach dotyczących oszczędzania danych podczas przesyłania strumieniowego w Google Meet. Spróbuj i daj mi znać, jaka jest różnica w zużyciu danych.
Ponieważ ta metoda nie działa w przypadku aplikacji mobilnej Google Meet, w miarę możliwości staraj się używać wersji internetowej. Mam nadzieję, że pomoże to studentom uczącym się na zajęciach online z ograniczonymi pakietami internetowymi. Zapraszam do wyjaśniania wszelkich wątpliwości lub pytań w komentarzach poniżej.
Przeczytaj także Jak korzystać z funkcji rozmycia tła w Google Meet
Komentarze na FacebookuMożesz również śledzić nas, aby otrzymywać natychmiastowe wiadomości techniczne pod adresem wiadomości Google lub dołącz do porad i wskazówek, recenzji smartfonów i gadżetów GadgetsToUse Telegram Group lub subskrybuj najnowsze filmy z recenzjami Kanał Youtube GadgetsToUse.