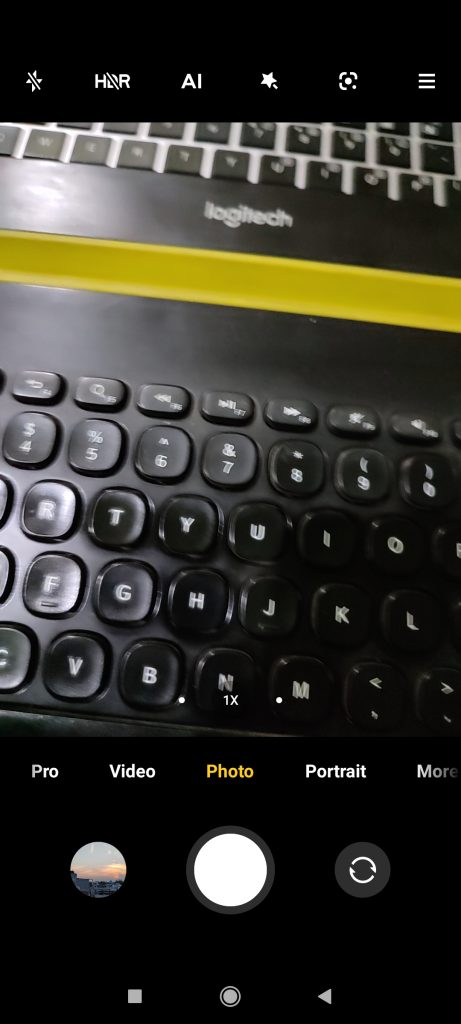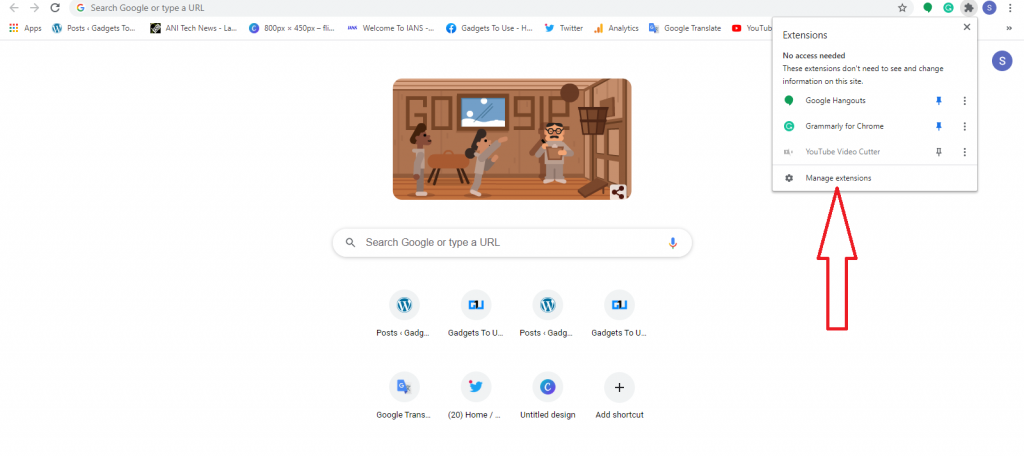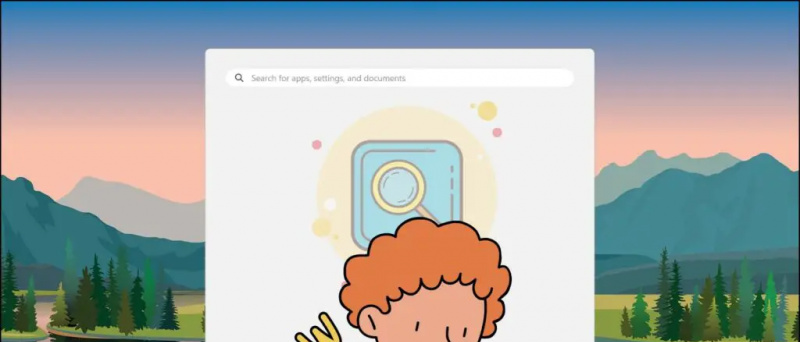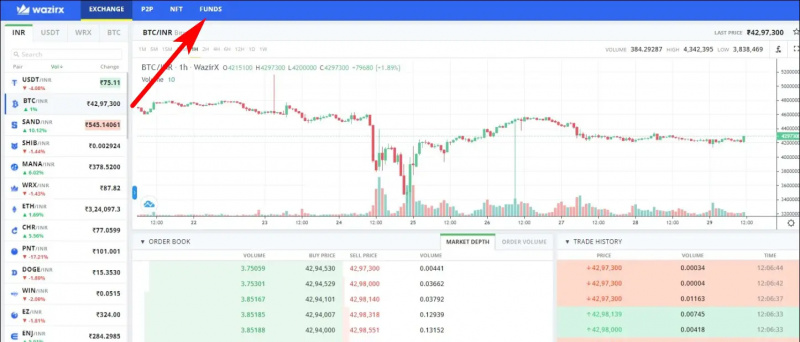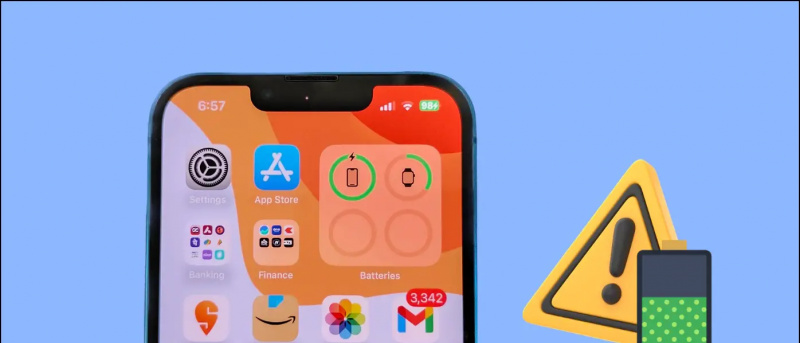Kto nie jest teraz znany o aplikacji Zoom Meeting. Od edukacji dzieci po spotkanie starszych, ta aplikacja zaczęła się dziać za pośrednictwem tej aplikacji. Dzięki temu każdy musiał pobrać aplikację zoom na swój komputer, laptop i telefon. Dzięki Shwecie spotkanie zbliżeniowe 111 osób w Indiach stało się dość popularne. Jeśli to nie przydarzy się tobie, dla którego zoom dał ci opcję wyłączenia audio i wideo. Możesz zatrzymać oba (audio i wideo) przed spotkaniem i umówić się na spotkanie. Wiedzmy więc, jak możemy przełączyć oba z nich na laptopa / komputer stacjonarny i telefon komórkowy.
Przeczytaj także Nagrywaj inny dźwięk dla każdej osoby podczas rozmowy wideo Zoom
W ten sposób zamknij audio i wideo powiększenia
Laptop i komputer
- Przede wszystkim musisz zalogować się w aplikacji zoom.
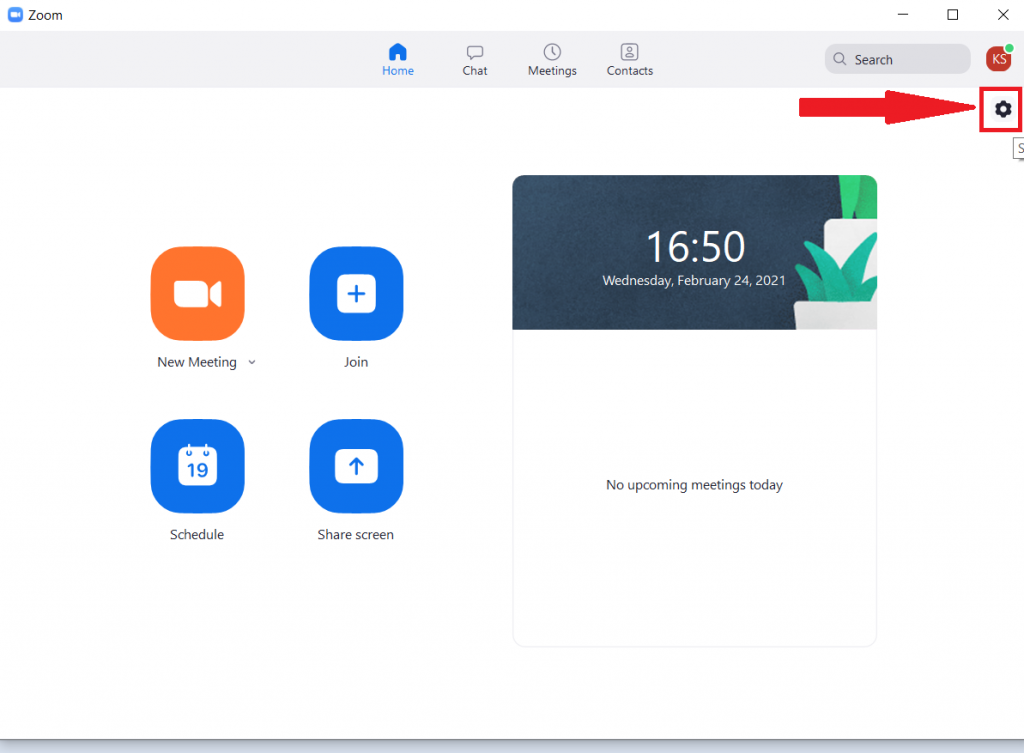
2. Po zalogowaniu się, po prawej stronie nowej strony, będziesz musiał kliknąć opcję Ustawienia.

3. Po przejściu do ustawień pojawi się opcja koloru zielonego po lewej stronie. Które musisz kliknąć.

jak znaleźć hasło do Wi-Fi na iPhonie
4. Następnie musisz kliknąć małe okienko obok, aby wyciszyć mój mikrofon podczas dołączania do spotkania. Co spowoduje kliknięcie prawym przyciskiem myszy w kolorze niebieskim.

5. Następnie musisz kliknąć opcję wideo wykonanego po lewej stronie. Co doprowadzi Cię do opcji wideo.
6. Po czym musisz kliknąć opcję wyłączenia mojego wideo podczas dołączania do spotkania.
Teraz możesz uczestniczyć w spotkaniu bez mikrofonu i wideo w spotkaniu z zoomem bez żadnego problemu na komputerze PC i laptopie.
W telefonie
- Należy zalogować się do aplikacji zoom na telefonie komórkowym.



2. Następnie w prawym dolnym rogu musisz kliknąć opcję Ustawienia.
3. Po czym przejdziesz do profilu ustawień. W którym musisz kliknąć opcję spotkania.
jak usunąć moje konto Google z innych urządzeń
4. Następnie musisz kliknąć opcję z przodu drugiego numeru, zawsze wycisz mój mikrofon na nowej stronie. Po czym Twój mikrofon zostanie wyciszony, a jego kolor będzie zielony.
5. Dzięki temu, jeśli chcesz również zatrzymać wideo, musisz kliknąć zawsze wyłączaj moje wideo pod tym samym.
Teraz za każdym razem, gdy masz spotkanie przybliżające, zarówno wideo, jak i audio pozostaną zamknięte.
Jeśli spodobał Ci się nasz artykuł, udostępnij go i obserwuj również w mediach społecznościowych.
Pole komentarzy na FacebookuMożesz również śledzić nas, aby otrzymywać natychmiastowe wiadomości techniczne pod adresem wiadomości Google lub dołącz do porad i wskazówek, recenzji smartfonów i gadżetów GadgetsToUse Telegram Group lub subskrybuj najnowsze filmy z recenzjami Kanał Youtube GadgetsToUse.