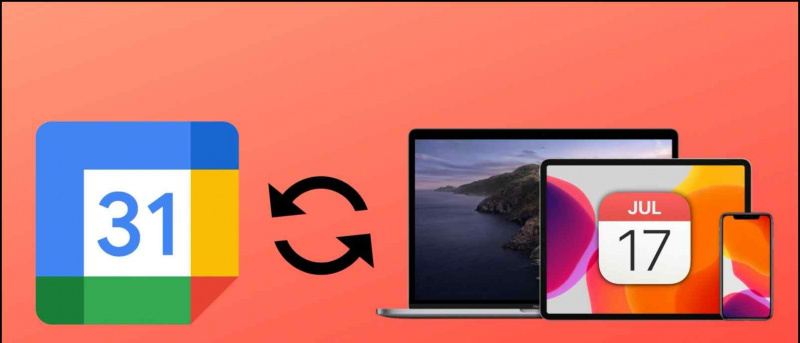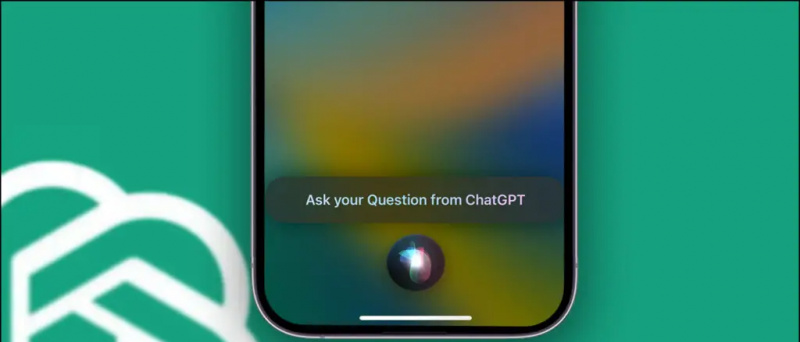Każdy z nas musiał kiedyś tego doświadczyć podczas spotkania Zoom call, że osoba po drugiej stronie narzeka na problemy z naszym mikrofonem. Jakby nie byli w stanie nas dobrze słyszeć, czy jesteśmy wyciszeni i tak dalej. I ciągle się zastanawiamy, co jest nie tak po naszej stronie, czy też znowu zepsuliśmy dźwięk. Cóż, nie martw się dzisiaj. Podzielę się 10 sposobami rozwiązywania problemów z dźwiękiem podczas spotkania Zoom. Jeśli druga osoba nadal nie jest w stanie Cię usłyszeć, nawet po wypróbowaniu wszystkich wymienionych poniżej sposobów, to mogła zepsuć coś ze swojego końca.
Przeczytaj także | Jak naprawić zaporę lub oprogramowanie antywirusowe blokujące Zoom Meeting
Sposoby rozwiązywania różnych problemów z dźwiękiem w powiększeniu
Spis treści
- Sposoby rozwiązywania różnych problemów z dźwiękiem w powiększeniu
- 1. Wyłącz wyciszenie mikrofonu
- 2. Dołącz do Audio
- 3. Zmień mikrofon
- 4. Sprawdź Zaawansowane ustawienia audio
- 5. Przyznaj Zoom dostęp do swojego mikrofonu
- 6. Uruchom ponownie urządzenie
- 7. Odłącz i podłącz prawidłowo mikrofon
- 8. Sprawdź ustawienia mikrofonu
- 9. Zaktualizuj sterownik audio
- 10. Używaj telefonu jako mikrofonu
- Kilka innych przydatnych wskazówek i wskazówek dla Ciebie
1. Wyłącz wyciszenie mikrofonu 
Może dojść do sytuacji, w której przypadkowo wyciszyłeś mikrofon i dlatego druga osoba nie może Cię usłyszeć. Upewnij się więc, że na przycisku mikrofonu nie ma czerwonej linii w lewym dolnym rogu. Jeśli jest, kliknij przycisk anulowania wyciszenia, a ikona powinna zmienić kolor na zielony, gdy tylko zaczniesz mówić. 
2. Dołącz do Audio
Mimo że Zoom prosi o pozwolenie mu na używanie dźwięku z komputera przed dołączeniem do spotkania, czasami można go przegapić. To może być powód, dla którego inni nie mogą Cię usłyszeć. Aby to naprawić, kliknij opcję Dołącz audio w prawym dolnym rogu. 
3. Zmień mikrofon
Jeśli powyższe dwa kroki nie rozwiązały problemów z mikrofonem, możesz spróbować zmienić wejście mikrofonu w Zoom.
-
- Kliknij małą strzałkę obok ikony mikrofonu i upewnij się, że wybrany jest właściwy mikrofon.

- Jeśli problem nadal występuje, kliknij Przetestuj głośnik i mikrofon i upewnij się, że wybrano właściwy głośnik i mikrofon, a poziom głośności jest odpowiednio wysoki.

Zoom Test głośnik i mikrofon

Poziom powiększenia mikrofonu
- Kliknij małą strzałkę obok ikony mikrofonu i upewnij się, że wybrany jest właściwy mikrofon.
Przeczytaj także | 10 wskazówek dotyczących korzystania z zoomu przy niskiej prędkości Internetu
4. Sprawdź Zaawansowane ustawienia audio
Możesz również sprawdzić swoje zaawansowane ustawienia audio, są one zaprojektowane w celu zmniejszenia szumów tła i poprawy dźwięku, czasami są one również odpowiedzialne za niski poziom dźwięku lub podobne problemy z dźwiękiem w Zoom.
jak usunąć zdjęcie profilowe konta google
Krok 1 - Kliknij na Ustawienia dźwięku Ikona. 
Krok 2 - Przejdź do zakładki Audio. Upewnij się, że Tłumienie szumów tła jest ustawiony na auto.
Krok 3 - Kliknij zaawansowane obecny na dole Zakładka audio . 
Krok 4 - Kliknij pola rozwijane dostępne obok każdej opcji. I ustaw na Automatyczny . Sprawdź, czy mikrofon działa. 
Przeczytaj także | Jak zatrzymać automatyczne przechodzenie do trybu pełnoekranowego przy powiększaniu
5. Przyznaj Zoom dostęp do swojego mikrofonu
Jeśli problem nadal występuje, nawet po wypróbowaniu wszystkich powyższych sztuczek powiększania, musisz spojrzeć na ustawienia systemu Windows.
Krok 1 - Kliknij na Menu startowe> Ustawienia Ikona. 
Krok 2 - Szukaj Ustawienia prywatności mikrofonu . 
moje zdjęcie profilowe Zoom nie wyświetla się na spotkaniu
Krok 3 - Włącz przełącznik o nazwie „ Zezwól aplikacjom na dostęp do Twojego mikrofonu ' i ' Zezwól aplikacjom komputerowym na dostęp do mikrofonu „. Przewiń w dół i upewnij się, że Zoom ma dostęp do Twojego mikrofonu.

Włącz pierwszy przełącznik

Włącz drugi przełącznik
Przeczytaj także | Automatycznie zatrzymaj powiększanie wideo i audio, gdy komputer przechodzi w tryb uśpienia lub wygaszacza ekranu
ile danych zużywa zoom
6. Uruchom ponownie urządzenie 
Możesz się zastanawiać, dlaczego ponownie uruchomić aplikację, a nawet komputer, ale zaufaj mi, prosty restart może zdziałać cuda. Ponieważ większość problemów ma charakter tymczasowy, ponowne uruchomienie aplikacji Zoom może załatwić sprawę i naprawić problem z dźwiękiem. Jeśli nie, spróbuj ponownie uruchomić komputer.
7. Odłącz i podłącz prawidłowo mikrofon 
Jeśli używasz zewnętrznego mikrofonu do łączenia się z komputerem. Musisz sprawdzić, czy mikrofon jest nieprawidłowo podłączony. Najpierw wyjmij go z gniazdka i podłącz ponownie do właściwego gniazdka.
Przeczytaj także | Jak korzystać z wirtualnych tła w rozmowie Zoom na Androida
8. Sprawdź ustawienia mikrofonu
Lepiej sprawdzić ustawienia mikrofonu, może się zdarzyć, że nie jest on ustawiony jako domyślny lub nawet wyłączony. Dlatego upewnij się, że wszystko w ustawieniach jest poprawnie skonfigurowane.
Krok 1 - Na klawiaturze naciśnij klawisz Klawisz z logo systemu Windows i R w tym samym czasie, aby otworzyć okno Uruchom. Następnie wpisz kontrola i kliknij ok . 
Krok 2 - Wybierz Małe ikony z menu rozwijanego obok opcji Wyświetl według. Następnie kliknij Dźwięk.

Małe ikony

Ustawienia dźwięku
Krok 3 - Kliknij Nagranie patka. Następnie kliknij prawym przyciskiem myszy dowolny pusty obszar i zaznacz Pokaż wyłączone urządzenia . 
Krok 4 - Upewnij się, że mikrofon jest włączony. Jeśli nie, kliknij go prawym przyciskiem myszy i kliknij Włączyć . 
Krok 5 - Sprawdź, czy Twój mikrofon jest ustawiony jako urządzenie domyślne. Jeśli nie, kliknij go i kliknij Ustaw domyślne. 
Krok 6 - Kliknij prawym przyciskiem myszy mikrofon i kliknij Nieruchomości . 
Krok 7 - Wybierz Poziomy patka. Jeśli mikrofon jest wyciszony, kliknij ikonę ikona głośnika aby wyłączyć wyciszenie. Następnie przeciągnij suwak do ustaw głośność mikrofonu na maks . 
Krok 8 - Kliknij ok .
Przeczytaj także | 5 sposobów naprawienia zdjęcia profilowego powiększenia, które nie jest wyświetlane podczas spotkania
9. Zaktualizuj sterownik audio
Może się zdarzyć, że Twój obecny sterownik audio stał się nieaktualny, więc upewnij się, że zaktualizowałeś go do najnowszej wersji.
Automatyczna aktualizacja Google Play nie działa
Krok 1 - Kliknij prawym przyciskiem myszy na Menu Start Przycisk.
Krok 2 - Kliknij Menadżer urządzeń

Krok 3 - Rozszerzać Kontrolery dźwięku, wideo i gier .

Sterownik dźwięku
Kliknij prawym przyciskiem myszy sterownik i wybierz Uaktualnij sterownik .

Uaktualnij sterownik
10. Używaj telefonu jako mikrofonu
Ostatnią poprawką, jaką możesz wypróbować, jest użycie telefonu z Androidem lub iOS jako mikrofonu, a kamery internetowej komputera jako kamery wideo.
Krok 1 - Pobierz i zaloguj się do aplikacji Zoom na telefonie z systemem Android lub iOS, korzystając z poniższych linków.
Zoom dla Androida Zoom dla iOS
Krok 2 - Kliknij strzałkę obok ikony mikrofonu na komputerze.
Krok 3 - Kliknij na Przełącz na dźwięk telefonu . (Otworzy się małe okno z identyfikatorem spotkania i hasłem) 
jak wypisać się z amazon audible
Krok 4 - Wprowadź identyfikator spotkania i hasło (z kroku 3) w telefonie.
Mam nadzieję, że te sztuczki pomogą Ci rozwiązać problemy z dźwiękiem Zoom, na wypadek, gdyby nadal nie zostało naprawione, ostatnią opcją jest odinstalowanie i ponowne zainstalowanie aplikacji Zoom na komputerze. Daj nam znać, czy któraś z tych sztuczek rozwiązała Twój problem z dźwiękiem, w komentarzach poniżej.
Komentarze na FacebookuMożesz również śledzić nas, aby otrzymywać natychmiastowe wiadomości techniczne pod adresem wiadomości Google lub dołącz do porad i wskazówek, recenzji smartfonów i gadżetów GadgetsToUse Telegram Group lub subskrybuj najnowsze filmy z recenzjami Kanał Youtube GadgetsToUse.









![[Działa] 7 poprawek opóźnionych powiadomień na telefonie z Androidem](https://beepry.it/img/featured/31/7-fixes-delayed-notifications-your-android-phone.png)