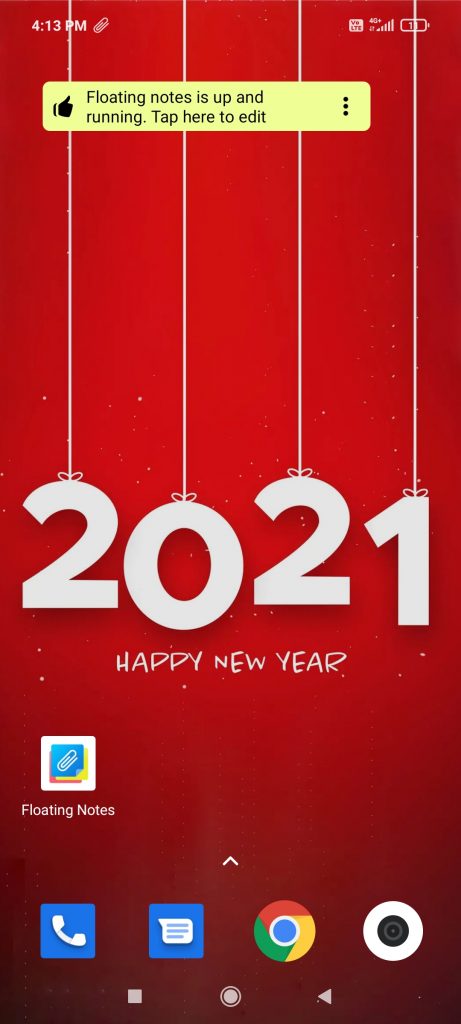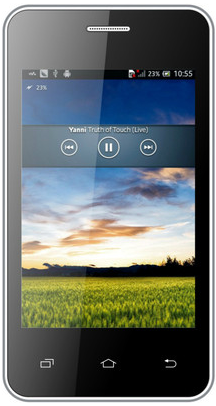Wiele osób narzekało na to Powiększenie nie pokazuje swojego zdjęcia profilowego podczas spotkania. Zamiast tego inicjały ich nazw są wyświetlane, gdy wideo jest wyłączone. Ponieważ większość uczestników woli wyłączać swoje kamery, dodanie zdjęcia profilowego jest lepsze niż wyświetlanie samego imienia i nazwiska podczas spotkania. W tym artykule przyjrzyjmy się pięciu różnym sposobom naprawić obraz profilowy Zoom, który nie wyświetla się na spotkaniu .
Przeczytaj także | Pokaż zdjęcie profilowe w spotkaniu Zoom zamiast wideo
Naprawiono powiększenie zdjęcia profilowego, które nie jest wyświetlane na spotkaniu
Spis treści
Na początek istnieje wiele sposobów wyświetlania swojego zdjęcia profilowego na spotkaniach Zoom. Wystarczy, że dodasz zdjęcie do swojego profilu Zoom. Następnie Zoom automatycznie zacznie wyświetlać Twoje zdjęcie zamiast imienia i nazwiska, gdy wyłączysz wideo na spotkaniu.
Możesz dodać zdjęcie profilowe Zoom, korzystając z metod podanych poniżej. Na koniec wspomnieliśmy również o kilku krokach rozwiązywania problemów, które należy wykonać, gdy nic nie działa.
jak sprawić, by Google Chrome nie pytał o zapisywanie haseł
1] Dodaj zdjęcie profilowe w Zoom Web
Możesz dodać zdjęcie profilowe do swojego profilu Zoom za pośrednictwem witryny internetowej Zoom w następujący sposób:
- Otwórz przeglądarkę i przejdź do Witryna internetowa Zoom . Zaloguj się na swoje konto.
- Kliknij Moje konto w prawym górnym rogu.

- Na następnej stronie wybierz Profil z paska bocznego po lewej stronie.

- Kliknij Zmiana pod zdjęciem profilowym.
- Kran Przekazać plik i wybierz zdjęcie z komputera.

- Przytnij zgodnie z zaleceniami. Następnie kliknij Zapisać .

Zoom zacznie teraz wyświetlać Twoje zdjęcie profilowe zamiast nazwy, gdy następnym razem dołączysz do spotkania. Zwykle dzieje się to natychmiast, ale jeśli zmiana nie odzwierciedla się w aplikacji Zoom, spróbuj wylogować się i zalogować ponownie.
2] Dodaj zdjęcie profilowe w aplikacji mobilnej Zoom
Dodanie zdjęcia profilowego jest dość łatwe, jeśli masz zainstalowaną aplikację Zoom na telefonie. Po prostu wykonaj poniższe czynności.



- Otwórz aplikację Zoom w telefonie.
- Kliknij Ustawienia w prawym dolnym rogu.



- Stuknij swoje imię u góry i kliknij Zdjęcie profilowe .
- Kran Wybierz zdjęcie i prześlij zdjęcie z galerii telefonu.
3] Ustaw zdjęcie profilowe podczas spotkania
Jeśli jesteś już na spotkaniu za pośrednictwem klienta Zoom na swoim komputerze i chcesz pokazać swoje zdjęcie zamiast filmu lub nazwy, możesz szybko dodać zdjęcie, jak podano poniżej.
- Podczas trwającego spotkania kliknij prawym przyciskiem myszy wideo i dotknij Dodaj zdjęcie profilowe .

- Wybierz zdjęcie z komputera.
- Przytnij zgodnie z własnymi upodobaniami i kliknij Zapisać .

- Teraz, wyłącz wideo aby pokazać innym swoje zdjęcie profilowe.
4] Dodaj powiększenie obrazu za pomocą konta Google

Jak być może już wiesz, Zoom umożliwia rejestrację przy użyciu konta Google oprócz innych opcji. Jeśli logujesz się do Zoom za pomocą swojego konta Google, Twoje zdjęcie profilowe z Gmaila będzie automatycznie używane jako zdjęcie profilowe Zoom.
Jeśli Twoje konto Google nie ma jeszcze zdjęcia profilowego, możesz je dodać, wykonując podane czynności.
- Otworzyć Moje konto Google stronę w Twojej przeglądarce. Zaloguj się na swoje konto Gmail.
- Kliknij Dane osobiste z paska bocznego po lewej stronie.

- Następnie kliknij Zdjęcie. Wybierz zdjęcie z komputera.

- Przytnij zdjęcie zgodnie z wymaganiami.
- Następnie kliknij Ustaw jako zdjęcie profilowe .

Gdy logujesz się na konto Google w Zoom, czy to w przeglądarce, na komputerze, czy w aplikacji mobilnej, podczas spotkania automatycznie wyświetla się Twoje zdjęcie profilowe Gmaila zamiast inicjałów imion.
5] Nadal nie widzisz swojego zdjęcia profilowego w spotkaniu Zoom?
Wszystkie powyższe metody polegały na dodaniu zdjęcia profilowego do Zoom, aby pokazać swoje zdjęcie po wyłączeniu aparatu. Jeśli jednak nadal nie widzisz spotkania ze zdjęciem profilowym, możesz wypróbować poniższe kroki rozwiązywania problemów.
- Pamiętaj, aby wybrać aplikację Zoom podczas dołączania do spotkania.
- Chcesz wziąć udział w spotkaniu w Internecie? Zaloguj się na swoje konto zamiast dołączać jako gość.
- Zaznacz opcję „Pozostań zalogowany” podczas logowania się na stronie Zoom, aby zaoszczędzić sobie kłopotów z logowaniem za każdym razem.
Poproś gospodarza o wyłączenie opcji „Ukryj zdjęcia profilowe uczestników”
Ostatnią opcją jest sprawdzenie, czy gospodarz spotkania wyłączył zdjęcia profilowe. Tak, Zoom pozwala teraz gospodarzowi wyłączyć zdjęcia uczestnika, przez co zdjęcia profilowe nie pojawią się na spotkaniu. Aby to sprawdzić:
- Poproś gospodarza, aby udał się na stronę Zoom.
- Zaloguj się i kliknij Moje konto w prawym górnym rogu.

- Teraz kliknij Ustawienia na pasku bocznym.
- Na następnym ekranie dotknij Na spotkaniu (podstawowe), jak pokazano na zrzucie ekranu.

- Przewiń w dół i wyłącz przełącznik „ Ukryj zdjęcia profilowe uczestników na spotkaniu ”Jeśli włączone.

Jeśli żadna z powyższych metod nie działa dla Ciebie, poproś gospodarza spotkania o wykonanie powyższych kroków i wyłączenie opcji ukrywania zdjęcia profilowego.
Podsumowanie
Oto kilka szybkich sposobów naprawienia obrazu profilowego Zoom, który nie jest wyświetlany na spotkaniu. Mam nadzieję, że podczas spotkania Zoom możesz teraz wyświetlać swoje zdjęcie profilowe zamiast swojego imienia i nazwiska lub filmu. W przypadku innych wątpliwości lub pytań prosimy o komentarz poniżej.
Przeczytaj także Jak zatrzymać automatyczne przechodzenie do trybu pełnoekranowego przy powiększaniu
Komentarze na FacebookuMożesz również śledzić nas, aby otrzymywać natychmiastowe wiadomości techniczne pod adresem wiadomości Google lub dołącz do porad i wskazówek, recenzji smartfonów i gadżetów GadgetsToUse Telegram Group lub subskrybuj najnowsze filmy z recenzjami Kanał Youtube GadgetsToUse.

















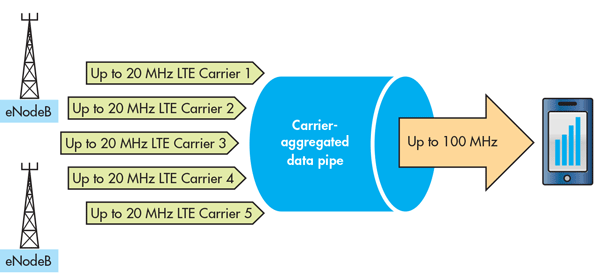
![[How To] Zrestartuj zawieszony telefon z Androidem (nie odpowiada) z niewymienną baterią](https://beepry.it/img/featured/40/restart-hanged-android-phone-with-non-removable-battery.png)