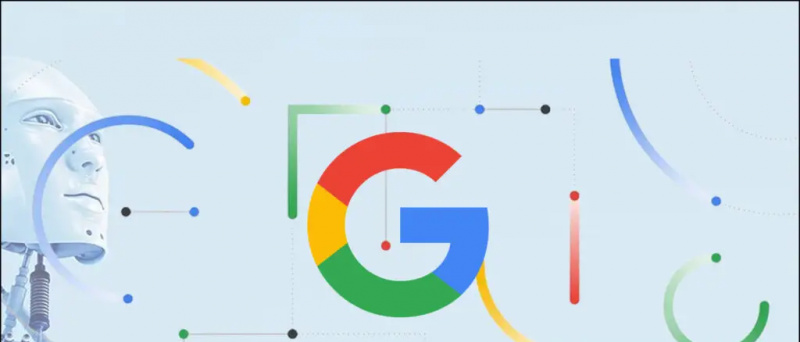Google Chrome wyświetla denerwujące wyskakujące okienko, gdy logujemy się do witryny internetowej i brzmi ono „Zapisać hasło?”. Dzieje się tak, ponieważ Chrome ma wbudowanego menedżera haseł, który ci pomoże zarządzaj wszystkimi swoimi hasłami w Chrome. Ale czasami, gdy używasz urządzenia innej osoby i nie chcesz zapisywać swoich danych logowania, pojawia się komunikat „Zapisać hasło?” wyskakujące okienka mogą być denerwujące. Oto, jak możesz wyłączyć wyskakujące okienka zapisywania hasła w Chrome.
Przeczytaj także | Jak usunąć szczegóły autouzupełniania z Google Chrome
Wyłącz wyskakujące okienko „Zapisz hasło” w Chrome
Spis treści
Możesz wyłączyć wyskakujące okienko zapisywania hasła dla wszystkich stron internetowych pojedynczo podczas ich odwiedzania lub możesz to zrobić wszystko naraz. Omówmy szczegółowo te dwa sposoby.
1. Wyłącz dla każdej odwiedzanej witryny
Przede wszystkim możesz wyłączyć tę opcję dla każdej witryny internetowej, gdy odwiedzasz określoną witrynę. Za każdym razem, gdy logujesz się na stronie internetowej, Chrome wyświetla wyskakujące okienko z komunikatem „Zapisać hasło?” wiadomość i oferuje dwie opcje - „Zapisz” i „Nigdy”.
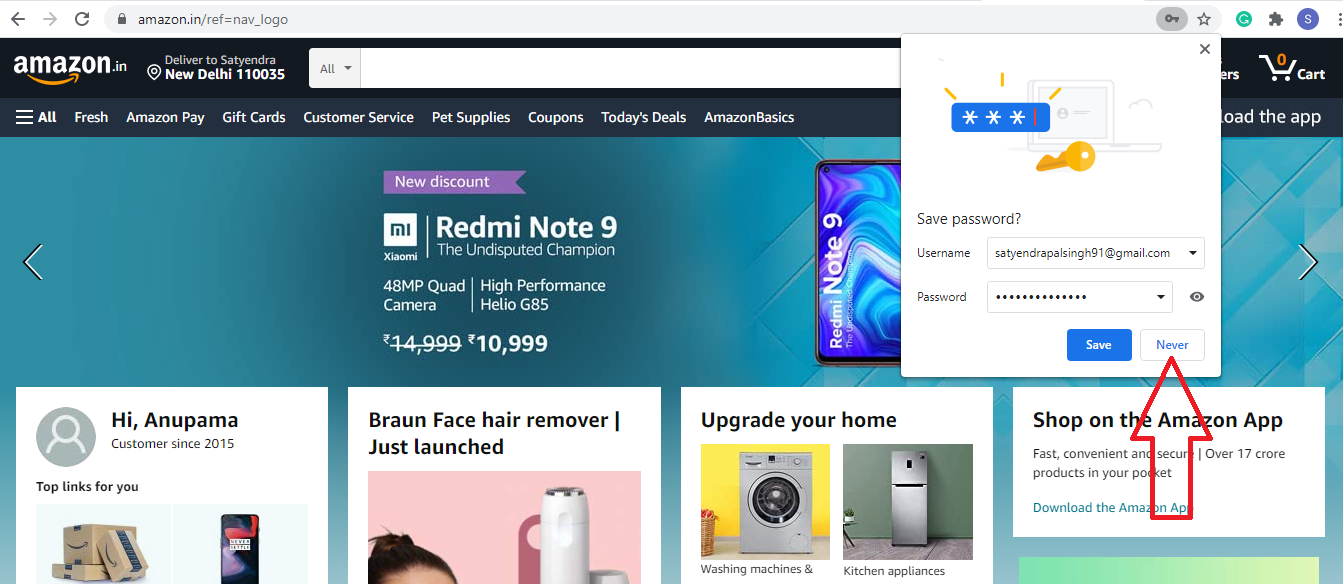
Kliknij „Nigdy” i to wszystko. Teraz Google Chrome nigdy nie poprosi Cię o zapisanie hasła w tej witrynie. Jednak ta metoda nie jest rozwiązaniem trwałym, dlatego powiemy Ci poprawkę, w której możesz wyłączyć tę opcję dla wszystkich witryn internetowych.
2. Wyłącz opcję „Zapisz hasło” dla wszystkich witryn internetowych
Podajemy tutaj sposoby wyłączenia tej funkcji w Chrome na Windows, Mac, Android i iPhone. Kroki są nieco inne dla każdego z nich.
połączenia przychodzące nie są wyświetlane na Androidzie
Na komputerze
Możesz wyłączyć wyskakujące okienko „Zapisz hasło” dla wszystkich witryn w Ustawieniach w Chrome na Windows i Mac. Oto jak:
- Otwórz Chrome na swoim komputerze, kliknij ikonę swojego profilu po prawej stronie paska narzędzi.

- Kliknij przycisk haseł (ikona klucza) pod swoim identyfikatorem e-mail, aby przejść do strony z hasłami w ustawieniach.
- Tutaj zobaczysz opcję „Zaproponuj zapisywanie haseł”, wyłącz przełącznik obok niej i gotowe.

Google Chrome nigdy więcej nie poprosi Cię o zapisanie hasła i wyłączy wyskakujące okienka dla wszystkich witryn. Twój zapisane hasła w Chrome jednak będzie bezpieczny.
W systemie Android
W systemie Android u dołu ekranu pojawi się wyskakujące okienko „Zapisz hasło”. Tutaj ponownie można go wyłączyć w Ustawieniach. Dowiedz się, jak:



- Otwórz aplikację Chrome na swoim Androidzie i dotknij ikony z trzema kropkami na górnym pasku narzędzi.
- Przejdź do „Hasła” i wyłącz przełącznik obok opcji „Zapisz hasła”.
Chrome przestanie teraz prosić o zapisywanie nazw użytkownika i haseł na telefonie.
Na iPhonie / iPadzie
Kroki wyłączania wyskakującego okienka zapisywania hasła są różne w przypadku iPhone'a i iPada. Oto, jak możesz to zrobić w tym miejscu:
Otwórz aplikację Chrome i dotknij ikony menu z trzema kropkami w prawym dolnym rogu. Wybierz „Ustawienia”, przejdź do „Hasła” i wyłącz opcję „Zapisz hasła”.
Co się dzieje, gdy zapisujesz hasła w Chrome?
Kiedy zapiszesz hasło do nowej strony internetowej, przeglądarka internetowa zapisze twoją nazwę użytkownika i hasło. Co więcej, będzie również synchronizowany między urządzeniami powiązanymi z kontem Google, które jest zalogowane w Chrome.
dodaj dźwięk powiadomienia do Androida
Przeczytaj także | Jak usunąć zapisane hasła z Google Chrome
Oto kilka wskazówek, jak zapisać dane logowania przed wyciekiem. W dowolny sposób możesz powstrzymać Google Chrome przed pytaniem o zapisywanie haseł. Menedżer haseł w Chrome to poza tym świetna funkcja, która teraz pozwala sprawdź, czy Twoje hasło nie wyciekło.
Aby uzyskać więcej takich porad i wskazówek, bądź na bieżąco!
Komentarze na FacebookuMożesz również śledzić nas, aby otrzymywać natychmiastowe wiadomości techniczne pod adresem wiadomości Google lub dołącz do porad i wskazówek, recenzji smartfonów i gadżetów GadgetsToUse Telegram Group lub subskrybuj najnowsze filmy z recenzjami Kanał Youtube GadgetsToUse.