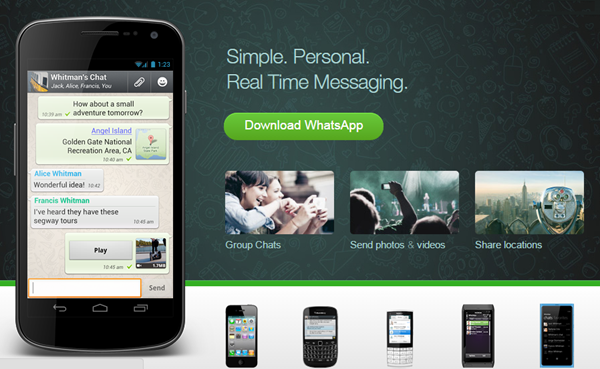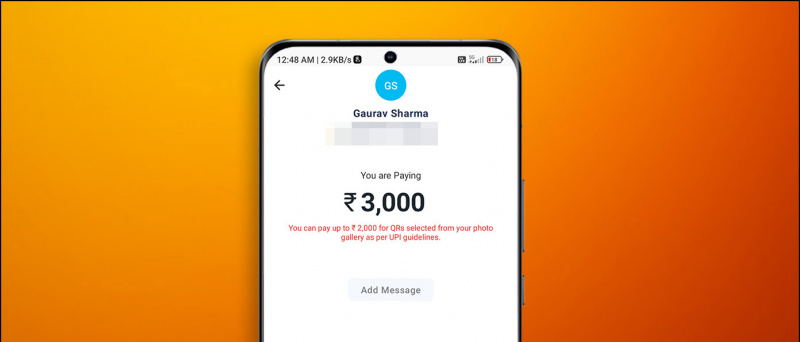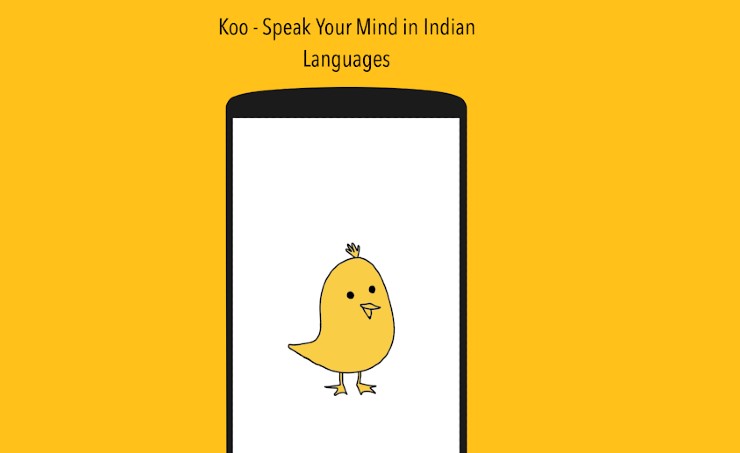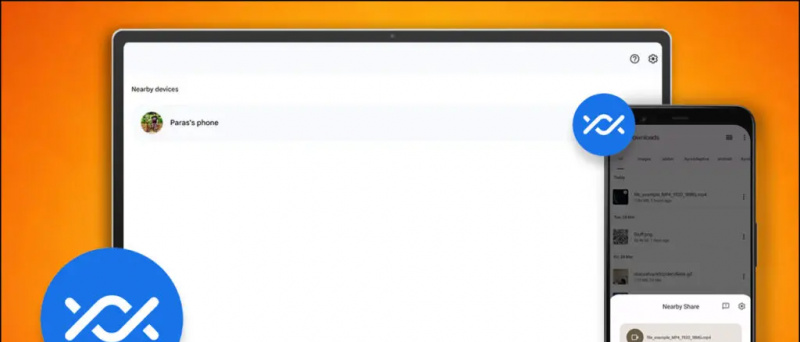Dolphin to emulator GameCube i Wii, chwalony za świetną wydajność i stosunkowo niskie wymagania systemowe. Dolphin jest wyposażony w różne funkcje poprawiające jakość grafiki i obsługuje Wiimotes, kontrolery GameCube, a także kontrolery Dualshock i Xbox. Istnieje również wbudowana baza danych kodów do ładowania kodów bez konieczności dodawania własnych. Ten przewodnik pokaże Ci, jak zainstalować i skonfigurować Dolphin, aby grać w gry GameCube i Wii na komputerze.
Dolphin może ładować gry w formacie Gamecube .ISO oraz gry w formacie Wii .ISO i .WBFS.
Witryna internetowa emulatora Dolphin zawiera świetną dokumentację, zawierającą ogromne ilości informacji o różnych funkcjach i szczegółach dotyczących problemów ze zgodnością w wielu grach.
jak zapisywać zdjęcia w google
| Przewodniki | Blog |
| FAQ | Zgodność |
Wymagane pliki do pobrania:
WymaganiaEmulator delfinów
- Emulator Dolphin służy do grania w gry GameCube i Wii na komputerze
- Aby uruchomić Dolphin z dobrą wydajnością, wymagany jest komputer o umiarkowanych wymaganiach
- Pliki zapisu Gamecube i Wii można importować za pomocą karty SD z Wii lub Wii U
Pasek czujnika USB Wii ![icon-amazon]()
- Pasek czujnika może być używany z adapterem Bluetooth, aby podłączyć Wiimote do komputera, aby uzyskać bardziej autentyczne wrażenia
- Mayflash Sensor DolphinBar ma wbudowany Bluetooth, aby zapewnić kompatybilność z komputerem i wszystkimi dodatkami Wiimote bezpośrednio po wyjęciu z pudełka
Przejściówka z GameCube na USB ![icon-amazon]()
- Adapter USB może być używany do grania w gry GameCube z oryginalnym kontrolerem, aby uzyskać bardziej autentyczne wrażenia
- Adapter USB Mayflash Gamecube jest szeroko stosowany i obsługuje do czterech kontrolerów
- Jest również kompatybilny z Wii U i Switch, co czyni go doskonałą inwestycją
Konfigurowanie Dolphina
- Utwórz folder i umieść w nim swoje gry GameCube i Wii
- Pobierz najnowsze Beta wersja Dolphin
- Wypakuj zawartość z Dolphin
.7zplik do folderu na komputerze - Uruchom
Dolphin.exe - Kliknij dwukrotnie dolny obszar, aby dodać katalog gierOkładki gier Wii zwykle pojawiają się po utworzeniu danych zapisu
- Wybierz swoją grę i naciśnij [Grać] zacząć
Obsługa kontrolera
Konfiguracje kontrolera można ustawić w [Kontrolery] menu Konfiguracja przycisków Dolphina zostanie domyślnie ustawiona na klawiaturę:Kontroler Gamecube
Guziki:
- [Przycisk] = Klawisz X
- [Przycisk B] = Klawisz Z.
- [Przycisk X] = Klawisz C.
- [Przycisk Y] = Klawisz S.
- [Przycisk Z] = Klawisz D.
- [Przycisk Start] = Klawisz powrotu
- [L Trigger] = Klawisz Q
- [R Trigger] = Klawisz W.
Pad kierunkowy:
- [Przycisk w górę] = Klawisz T.
- [Przycisk w dół] = Klawisz G.
- [Lewy przycisk] = Klawisz F.
- [Prawy przycisk] = Klawisz H.
Przycisk kontroli:
jak uzyskać wersję próbną Amazon Prime bez karty kredytowej
- [W górę] = Klawisz strzałki w górę
- [Na dół] = Klawisz strzałki w dół
- [Lewo] = Klawisz strzałki w lewo
- [Dobrze] = Strzałka w prawo
- Modyfikator (naciśnięcie do połowy w kierunku) = klawisz L-Shift
C-Stick:
- [Do góry C] = I klucz
- [W dół C] = Klawisz K.
- [Lewa C] = Klawisz J.
- [Prawo C] = Klawisz L.
- Modyfikator (naciśnięcie do połowy w kierunku) = klawisz L-Ctrl
Wiimote
Guziki:
- [Przycisk] = Kliknięcie lewym przyciskiem myszy
- [Przycisk B] = Mysz Kliknij prawym przyciskiem myszy
- [1 przycisk] = 1 klucz
- [Przycisk 2] = Klawisz 2
- [- przycisk] = Klawisz Q
- [przycisk +] = Klawisz E.
- [Przycisk Start] = Klawisz powrotu
Pad kierunkowy:
- [Przycisk w górę] = Klawisz T.
- [Przycisk w dół] = Klawisz G.
- [Lewy przycisk] = Klawisz F.
- [Prawy przycisk] = Klawisz H.
Kontrolery Xbox i Dualshock
Dolphin w systemie Windows 10 ma wbudowaną obsługę Xbox 360 / Jeden i Dualshock 4 kontrolerów. Sterowniki Dualshock można zainstalować dla systemu Windows 7/10 , który natywnie nie obsługuje kontrolerów PlayStation 4/3.Wybierz i skonfiguruj kontroler z [Kontrolery] -> [Konfiguruj] menu kontrolera, którego chcesz użyć. Będziesz jednak musiał mapować wszystkie przyciski jeden po drugim dla nowego kontrolera. Pamiętaj, aby nazwać i [Zapisać] profil dla mapowań przycisków lub utracisz je, gdy Dolphin zostanie zamknięty.Kontrolery GameCube
Kontrolery Real GameCube można podłączyć do komputera za pomocą adaptera USB. Jeśli używasz oficjalnego adaptera Nintendo GameCube lub Adapter Mayflash GameCube (Ustaw tryb Wii U / NS), musisz zainstalować odpowiedni sterownik USB.- Pobierz i uruchom zadig , Wybierz [Nie] do aktualizacji
- Wybierz [Opcje] -> [Wymień wszystkie urządzenia]
- Wybierz [WUP-28] jako urządzenie USB
- Wybierz [WinUSB] jako sterownik do zainstalowania
- Kliknij [Wymień sterownik] i poczekaj na zakończenie procesu
- Po zakończeniu wybierz [Adapter GameCube do Wii U] z [Kontrolery] menu w Dolphinie
Jeśli otrzymujesz [Instalacja sterownika nie powiodła się] błąd lub [(Nie można przydzielić zasobu)] , może być konieczne usunięcie tymczasowych plików instalacyjnych lub przywrócenie oryginalnego sterownika urządzenia. Upewnij się, że zadig jest uruchomiony jako administrator.
Poprawka 1: Usuń tymczasowe pliki instalacyjne- Uruchom ponownie komputer
- Usuń
/usb_driver/folder z twojego/Users/[Username]/folder na komputerze z systemem Windows - Upewnij się, że żadne wystąpienia
installer_x64.exelubinstaller_x86.exedziałają w Twoim menedżerze zadań - Proces można zabić za pomocą wiersza poleceń za pomocą
taskkill /f /t /im installer-x64.exe
- Uruchom ponownie komputer, jeśli jeszcze tego nie zrobiłeś
- Upewnij się, że adapter GameCube jest podłączony przez USB
- Uruchomić [Menadżer urządzeń] na komputerze
- Z górnego menu wybierz [Widok] -> [Urządzenia według kontenera]
- Odnaleźć [WUP-028] -> [Urządzenie wejściowe USB] Szukać [Urządzenie wejściowe USB] z [! ] symbol, jeśli nie możesz znaleźć [WUP-028]
- Kliknij prawym przyciskiem myszy [Urządzenie wejściowe USB] i wybierz [Odinstaluj urządzenie] -> [Odinstaluj sterownik]
- Odłącz, a następnie ponownie włóż adapter GameCube USB i spróbuj ponownie wymienić sterownik na zadig
Wiimotes
Real Wiimotes może być również używany z Dolphinem, aby uzyskać bardziej autentyczne wrażenia. Plik USB Mayflash DolphinBar (Ustaw na tryb 4) może być używany do łączenia Wiimotes z komputerem bez dodatkowego adaptera Bluetooth, ponieważ ma już wbudowany.- Podłącz Mayflash DolphinBar przez USB
- Ustaw [Tryb] do [4]
- wciśnij [Synchronizacja] na Mayflash DolphinBar, aż dioda LED zacznie migać
- Naciśnij czerwony przycisk na Wiimote, aż dioda LED zgaśnie na odtwarzaczu 1, a następnie podłącz dowolne dodatki Wiimote, których chcesz użyć
- W Dolphin przejdź do [Kontrolery] i wybierz [Real Wiimote]
- Możesz włączyć więcej opcji, takich jak głośnik Wiimote i [Ciągłe skanowanie] aby naprawić problemy z łącznością
- Uruchom grę, a Wiimote w Dolphin będzie działać tak, jak zwykła konsola Wii
Ustawienia grafiki i tekstury HD
Ustawienia grafiki Dolphin można zmienić w [Grafika] menu.
jak zrobić dźwięk powiadomienia
w [Generał] możesz ustawić synchronizację pionową pod kątem problemów z rozrywaniem ekranu. Ustaw opcję Pełny ekran, aby usunąć obramowanie okien. Możesz także wyświetlać FPS podczas rozgrywki.
w [Ulepszenia] można dostosować funkcje graficzne, takie jak rozdzielczość wewnętrzna, antyaliasing i filtrowanie anizotropowe.
Załaduj tekstury HD
Możesz dodatkowo zwiększyć jakość graficzną gier Dolphin, używając niestandardowych tekstur o wysokiej rozdzielczości. Poprawia to znacznie grafikę w zależności od jakości tekstur, szczególnie w wyższych rozdzielczościach natywnych.
Niestandardowe tekstury są zwykle dostępne .png lub .dds format. .dds tekstury są zalecane ze względu na niższe wymagania VRAM, nawet przy wysokich rozdzielczościach.
- Kliknij prawym przyciskiem myszy swoją grę na liście gier Dolphin, a następnie wybierz [Nieruchomości]
- Przejdź do [Info] kartę i skopiuj plik [ID gry]
- Przejdź do
/Documents/->/Dolphin Emulator/->/Load/->/Textures/folder na komputerze - Utwórz folder i nadaj mu nazwę [ID gry] Twojej gry
- Skopiuj niestandardowe tekstury do
/Game ID/teczka - Iść do [Grafika] -> [Zaawansowane]
- Czek [Załaduj niestandardowe tekstury] i [Pobierz wstępnie tekstury niestandardowe]
- Zamknij ustawienia grafiki i uruchom grę
- Zobaczysz powiadomienie, gdy twoje niestandardowe tekstury zostaną załadowane podczas uruchamiania
Cheaty
Dolphin posiada wbudowaną bazę danych kodów do gier GameCube i Wii. Aby włączyć kody:
- Iść do [Opcje] -> [Konfiguracja] w górnym menu Dolphin
- Czek [Włącz kody] następnie zamknij stronę ustawień
- Kliknij prawym przyciskiem myszy swoją grę na liście gier Dolphin i wybierz [Nieruchomości]
- Możesz włączyć kody (AR / Gecko) lub dodać własne
- Zamknij stronę z kodami i uruchom grę, aby grać z włączonymi kodami