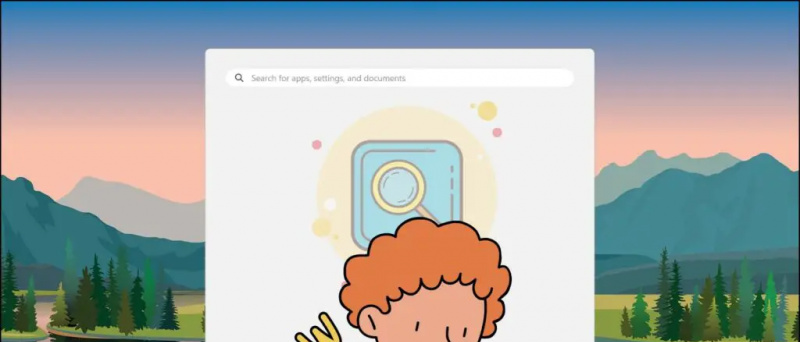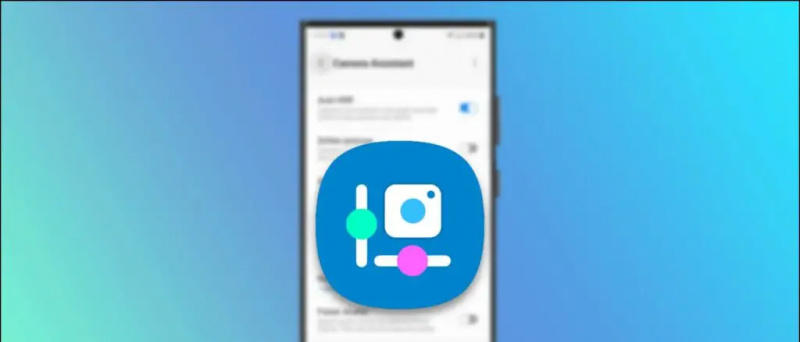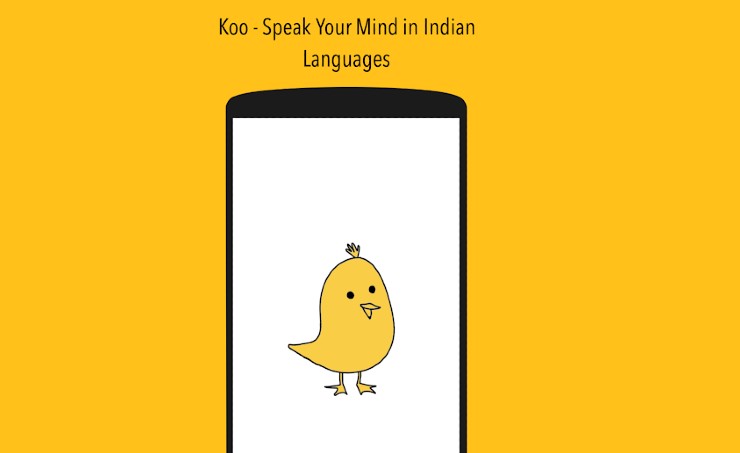W tym przewodniku dowiesz się, jak korzystać z kontrolera Dualshock PlayStation 3/4 na komputerze z systemem Windows 7 lub nowszym za pomocą narzędzia ScpToolkit firmy nefarius. Spowoduje to automatyczne włączenie obsługi Dualshock dla wszystkich gier z natywną obsługą kontrolerów Xbox 360. Możliwe jest włączenie obsługi kontrolera dla gier, które natywnie nie obsługują wejść kontrolera. Możesz także przypisać przyciski kontrolera do klawiszy klawiatury i włącz analogowe sterowanie myszą przy użyciu myszy w grach opartych na myszy, takich jak strzelanki pierwszoosobowe.
Windows 10 z najnowszymi aktualizacjami powinien działać poprawnie z kontrolerami Dualshock 4 przez USB lub Bluetooth. Jeśli używasz kontrolera PS4 w systemie Windows 10, ScpToolkit powinien być używany tylko do rozwiązywania problemów z łącznością. Lub, jeśli Twoim celem jest emulacja kontrolera Xbox 360 w celu uzyskania lepszej kompatybilności, tak jak w przypadku systemu Windows 7.Sterowniki ScpToolkit automatycznie skonfigurują również kontrolery Dualshock, aby były kompatybilne z emulatorami, takimi jak RetroArch, PCSX2, RPCS3 i innymi.
Windows 10 i Steam mają wbudowaną obsługę kontrolera Dualshock 4, Gry inne niż Steam można dodać do biblioteki Steam, aby dodać obsługę kontrolera do dowolnej gry lub emulatora uruchamiając je przez Steam. Steam pozwoli ci przypisać przyciski kontrolera do klawiszy klawiatury, a drążki analogowe do wejść myszy. Dodatkowe funkcje, takie jak przełączanie i szybkie ostrzał, są również uwzględnione. Steam nie obsługuje konfiguracji kontrolera dla Dualshock 3 kontrolery natywnie, jednak można zainstalować ScpToolkit, aby rozszerzyć tę kompatybilność na kontrolery PS3.
Wymagane pliki do pobrania:
WymaganiaKomputer z systemem Windows
- ScpToolkit to aplikacja dla systemu Windows 7 i nowszych
Steam (zalecane)
- Steam ma wbudowaną natywną obsługę kontrolerów Dualshock 4
- Możesz włącz obsługę kontrolera dla dowolnej gry lub emulatora dodając gry spoza Steam do swojej biblioteki Steam
- Z łatwością mapuj klawisze klawiatury i wejścia myszy do kontrolera
- Obsługę kontrolera Dualshock 3 można dodać za pomocą ScpToolkit
Dualshock 3 / ![icon-amazon]()
- ScpToolkit wymaga oficjalnego kontrolera Dualshock PlayStation 3/4
Mini USB / Micro USB Kabel ![icon-amazon]()
- DO mini USB do korzystania z połączenia przewodowego wymagany jest kabel Dualshock 3 kontrolerów
- DO Micro USB do korzystania z połączenia przewodowego wymagany jest kabel Dualshock 4 kontrolerów
- Wymagane jest podłączenie kabla mini USB / micro USB pewnego razu sparować kontroler przez bluetooth
Adapter USB Bluetooth ![ps3 kontroler ps4 scptoolkit instaluje domyślnie]()
- DO oddzielny adapter bluetooth USB zaleca się korzystanie z połączenia bezprzewodowego z kontrolerami Dualshock
- Twój adapter USB bleutooth będzie mógł łączyć się z kontrolerami Dualshock 3/4 tylko po zainstalowaniu sterownika
Zainstaluj sterowniki Dualshock 3/4 przez ScpToolkit
- Uruchom
ScpToolkit_Setup.exeaby rozpocząć instalację - Odznacz wszystkie komponenty instalacji z wyjątkiem [Narzędzie ScpToolkit Clean Wipe Utility] następnie wybierz [Zainstalować] Kliknij [DOBRZE] aby potwierdzić okno dialogowe
- Wybierz [Koniec] aby zakończyć instalację
- Podłącz kontroler Dualshock 3/4
- Uruchomić [Instalator sterownika ScpToolkit] na komputerze
- Sprawdź sterownik kontrolera, który chcesz zainstalować Sprawdź [Zainstaluj sterownik kontrolera Xbox 360] jeśli używasz systemu Windows 7
- Wybierz urządzenie USB kontrolera z listy, a następnie kliknij [Zainstalować] Wybierz [Kontroler bezprzewodowy (interfejs 3)] w przypadku instalowania sterownika dla kontrolera Dualshock 4
- Po zakończeniu instalacji zamknij sterownik ScpToolkit
- Twój kontroler Dualshock 3/4 pojawi się jako kontroler Xbox 360 dla systemu Windows
Zainstaluj sterownik łączności bezprzewodowej Bluetooth
W przypadku większości komputerów i laptopów z systemem Windows 10 wyposażonych w Bluetooth można sparować kontroler Dualshock 4 ze swoim komputerem bez ScpToolkit. Jeśli jednak masz problemy z łącznością, ScpToolkit naprawi problemy ze zgodnością bezprzewodową.
Aby sparować kontroler Dualshock 4 przez Bluetooth w systemie Windows 10:
- Trzymaj [] przycisk i [Dzielić] na kontrolerze PS4, aż zacznie szybko migać trzykrotnie
- Na komputerze przejdź do [Ustawienia] -> [Bluetooth i inne urządzenia]
- Wybierz [Dodaj Bluetooth lub inne urządzenie]
- Wybierz [Bluetooth]
- Wybierz swoje urządzenie z listy dostępnych urządzeń Bluetooth
- Twój kontroler Dualshock 4 zostanie sparowany z komputerem i będzie działał bezprzewodowo
- Uruchomić [Instalator sterownika ScpToolkit]
- Czek [Zainstaluj sterownik Bluetooth]
- Sprawdź swój klucz sprzętowy Bluetooth USB na liście
- Wybierz [Zainstalować] następnie zamknij sterownik ScpToolkit po zakończeniu instalacji
- Podłącz kontroler przez USB, aby sparować go przez Bluetooth
- Odłącz kontroler i wciśnij [] przycisk, aby połączyć się przez Bluetooth
ScpToolkit dodaje dodatkowe opcje konfiguracji dla kontrolerów Dualshock 3/4, takie jak próg martwej strefy, rumble, jasność paska świetlnego i inne. Uruchomić [Menedżer ustawień ScpToolkit] aby skonfigurować kontroler.
Wszystkie sterowniki ScpToolkit można całkowicie odinstalować za pomocą [Narzędzie ScpToolkit CleanWipe] . Twój adapter Bluetooth również zostanie przywrócony do normalnego działania. Może to również odinstalować wszelkie dodatkowe sterowniki USB dla PS Vita, Nintendo Switch itp.
Włącz obsługę kontrolera dla wszystkich gier (w zestawie mysz analogowa)
ScpToolkit emuluje kontroler Xbox 360, więc prawie wszystkie gry obsługujące kontrolery są konfigurowane automatycznie. Jednak nie wszystkie gry na PC obsługują kontrolery i można w nie grać tylko za pomocą klawiatury i myszy. Obsługę kontrolera można dodać do prawie każdej gry z doskonałymi wynikami przy użyciu wbudowanych konfiguracji kontrolera Steam. To sprawia, że strzelanki pierwszoosobowe i inne gry skoncentrowane na myszy są bardzo grywalne za pomocą kontrolerów.
- Uruchom Steam
Uruchom Steam jako administrator, jeśli Twoja wymagana gra jest również uruchomiona z uprawnieniami administratora - W lewym górnym rogu okna wybierz [Parowy] -> [Ustawienia] -> [Kontroler]
- Wybierz [Ogólne ustawienia kontrolera] -> Sprawdź [Wsparcie konfiguracji Xbox]
ScpToolkit emuluje kontroler Xbox 360 z wejść Dualshock. Jeśli nie używasz ScpToolkit, ale używasz systemu Windows 10 i kontrolera Dualshock 4, sprawdź tylko [Obsługa konfiguracji PlayStation] - W głównym oknie Steam wybierz [Biblioteka] -> [Dodaj grę] w lewym dolnym rogu
- Wybierz plik wykonywalny
.exeplik dla Twojej gry - Wybierz swoją grę i kliknij [Konfiguracja kontrolera] poniżej [Grać] przycisk
- Kontroler powinien pojawić się jako kontroler Xbox 360, jeśli używasz ScpToolkit lub Dualshock 4, jeśli nie
Tutaj możesz przypisać przyciski kontrolera do niemal nieskończonych możliwości funkcji klawiatury lub myszy. Dodatkowe opcje, takie jak Przełącz i Szybki ostrzał, można znaleźć w sekcji [Pokaż aktywatory] .
Możesz przypisać drążek analogowy do względnego ruchu myszy, z dostępnymi dodatkowymi ustawieniami, takimi jak czułość. To sprawia, że bardzo łatwo jest skonfigurować kontroler do gier opartych na myszy, takich jak strzelanki FPS.
Możesz także odwzorować drążek analogowy na ośmiokierunkowe kierunki za pomocą klawiszy WASD lub strzałek.
Uruchom grę, a niestandardowa konfiguracja kontrolera będzie aktywna, gdy gra jest uruchomiona.
Jeśli twój kontroler działa w ustawieniach Steam, ale nie działa w grze:
Uruchom Steam jako administrator, jeśli Twoja wymagana gra jest również uruchomiona z uprawnieniami administratora- W serwisie Steam uruchom tryb Big Picture z prawej górnej ikony
- Wybierz [Biblioteka] następnie wybierz swoją grę
- Wybierz [Zarządzaj skrótem] -> [Opcje kontrolera]
- Zapewnić [Zezwól na konfigurację pulpitu w programie uruchamiającym] nie jest zaznaczone