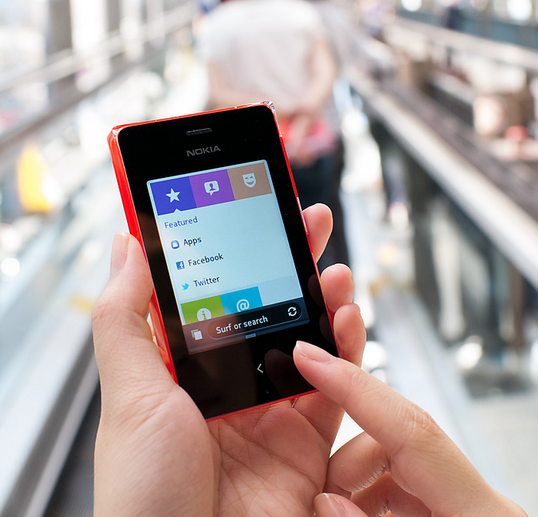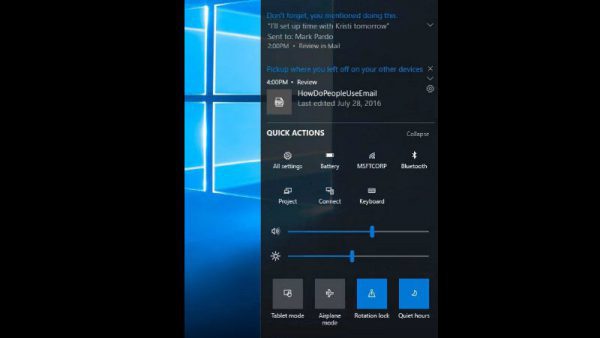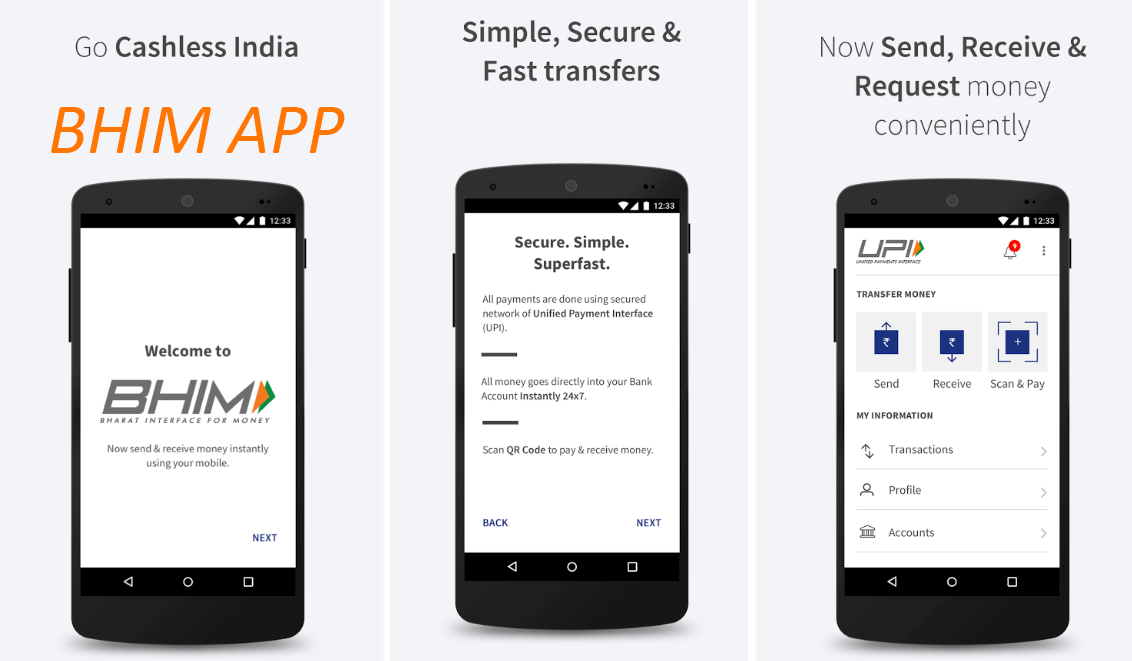Ten przewodnik pokazuje, jak używać kontrolera Switch Pro na komputerze z systemem Windows 10. Windows 10 ma wbudowaną obsługę kontrolerów Switch Pro, więc będzie działał z większością gier obsługujących kontrolery bez dodatkowych sterowników. Gry można uruchamiać przez Steam, aby umożliwić obsługę kontrolera w dowolnej grze lub aplikacji na PC. Kontrolera Switch Pro można używać razem ze Steam w celu uzyskania dalszych funkcji i opcji konfiguracji. Steam można z łatwością wykorzystać do odwzorowania drążków analogowych na wejścia myszy, co znacznie ułatwia granie w gry skoncentrowane na myszy, takie jak strzelanki pierwszoosobowe.
BetterJoy można zainstalować, aby używać kontrolera Switch Pro dla systemu Windows 7, kontroler będzie emulował kontroler Xbox 360, dzięki czemu będzie kompatybilny ze wszystkimi grami obsługującymi kontrolery.
Wymagane pliki do pobrania:
- Parowy
- BetterJoyforCemu (Opcjonalnie / dla Windows 7)
Steam (zalecane)
- Steam ma wbudowaną natywną obsługę kontrolerów Switch Pro
- Możesz włącz obsługę kontrolera dla dowolnej gry lub emulatora dodając gry spoza Steam do swojej biblioteki Steam
- Z łatwością mapuj klawisze klawiatury i wejścia myszy do kontrolera
Kabel USB-C do USB-A ![icon-amazon]()
- Kontroler Switch Pro wymaga kabla USB-C do przewodowego połączenia z komputerem
- Do ładowania kontrolera Switch Pro wymagany jest kabel USB-C
- Kabel USB-C do USB-C może być również używany, jeśli komputer jest wyposażony w port USB-C
8BitDo Switch Controller Adapter Bluetooth ![icon-amazon]()
- Do bezprzewodowego połączenia kontrolera Switch Pro z komputerem wymagany jest adapter lub klucz sprzętowy Bluetooth
- Adapter 8BitDo automatycznie skonfiguruje kontroler i emuluje kontroler Xbox 360
- Jest to najlepsze bezproblemowe rozwiązanie, nie wymaga dodatkowych sterowników ani aplikacji, takich jak BetterJoyforCemu
- Działa ze wszystkimi grami i Steam zaraz po wyjęciu z pudełka
- Działa z komputerami PC, Mac OS, Switch i Androidem (przez kabel OTG)
- Może być również używany do łączenia Dualshock i Xbox kontrolery na wszystkich kompatybilnych platformach (pomimo nazwy)
Podłączanie kontrolera Switch Pro w systemie Windows 10
W systemie Windows 10 kontroler Switch Pro powinien łączyć się i działać przez USB.
Kontroler Switch Pro można sparować z komputerem przez Bluetooth i pracować bezprzewodowo.
- Na komputerze przejdź do [Ustawienia] -> [Bluetooth i inne urządzenia]
- Wybierz [Dodaj Bluetooth lub inne urządzenie]
- Wybierz [Bluetooth]
- Wybierz swój kontroler Pro z listy dostępnych urządzeń Bluetooth
- Twój kontroler Switch Pro zostanie sparowany z komputerem i będzie działał bezprzewodowo
BetterJoyforCemu
System Windows 7 nie jest natywnie kompatybilny z kontrolerem Switch Pro, jednak BetterJoyforCemu firmy Davidobot można zainstalować w celu emulacji kontrolera Xbox 360 dla systemu Windows, dzięki czemu jest kompatybilny z praktycznie każdą grą obsługującą kontrolery. Te sterowniki można również zainstalować w systemie Windows 10, jeśli wolisz emulować kontroler Xbox 360 lub po prostu masz problemy z łącznością z rzekomą „natywną” obsługą. Sterownik BetterJoy umożliwia obsługę Switch Pro, Joy-Cons i kontrolera SNES dla Switch w systemie Windows. Będą wyświetlane jako kontrolery Xbox 360 i będą w pełni kompatybilne ze wszystkimi grami obsługującymi kontrolery. BetterJoyforCemu ma pewne problemy ze zgodnością ze Steam (tryb dużego obrazu), które należy rozwiązać za pomocą HID Guardian, zanim będą dobrze grać razem.
jak dostosować dźwięk powiadomienia w Galaxy S7
| Instrukcje Instalacji | Link do pobrania |
| FAQ i problemy | HID Guardian / Steam |
Włącz obsługę kontrolera w Steam
Nie wszystkie gry na PC obsługują kontrolery, a w niektóre można grać tylko za pomocą klawiatury i myszy. Obsługę kontrolera można dodać do prawie każdej gry z doskonałymi wynikami przy użyciu wbudowanych konfiguracji kontrolera Steam. To sprawia, że strzelanki pierwszoosobowe i inne gry skoncentrowane na myszy są bardzo grywalne za pomocą kontrolerów.
- Uruchom Steam
Uruchom Steam jako administrator, jeśli Twoja wymagana gra jest również uruchomiona z uprawnieniami administratora - W lewym górnym rogu okna wybierz [Parowy] -> [Ustawienia] -> [Kontroler]
- Wybierz [Ogólne ustawienia kontrolera] -> Sprawdź [Wsparcie konfiguracji Xbox]
BetterJoy emuluje kontroler Xbox 360 z wejść Pro Controller / Joy-Con. Jeśli używasz BetterJoyforCemu, sprawdź tylko [Wsparcie konfiguracji Xbox] - W głównym oknie Steam wybierz [Biblioteka] -> [Dodaj grę] w lewym dolnym rogu
- Wybierz plik wykonywalny
.exeplik dla Twojej gry - Wybierz swoją grę i kliknij [Konfiguracja kontrolera] poniżej [Grać] przycisk
- Kontroler pojawi się jako kontroler Xbox 360, jeśli używasz BetterJoy
Tutaj możesz przypisać przyciski kontrolera do niemal nieskończonych możliwości funkcji klawiatury lub myszy. Dodatkowe opcje, takie jak Przełącz i Szybki ostrzał, można znaleźć w sekcji [Pokaż aktywatory] .
Możesz przypisać drążek analogowy do względnego ruchu myszy, z dostępnymi dodatkowymi ustawieniami, takimi jak czułość. To sprawia, że bardzo łatwo jest skonfigurować kontroler do gier opartych na myszy, takich jak strzelanki FPS.
jak pobrać niezidentyfikowanego programistę na Maca
Możesz także odwzorować drążek analogowy na ośmiokierunkowe kierunki za pomocą klawiszy WASD lub strzałek.
Uruchom grę, a niestandardowa konfiguracja kontrolera będzie aktywna, gdy gra jest uruchomiona.
Jeśli twój kontroler działa w ustawieniach Steam, ale nie działa w grze:
Uruchom Steam jako administrator, jeśli Twoja wymagana gra jest również uruchomiona z uprawnieniami administratora- W serwisie Steam uruchom tryb Big Picture z prawej górnej ikony
- Wybierz [Biblioteka] następnie wybierz swoją grę
- Wybierz [Zarządzaj skrótem] -> [Opcje kontrolera]
- Zapewnić [Zezwól na konfigurację pulpitu w programie uruchamiającym] nie jest zaznaczone