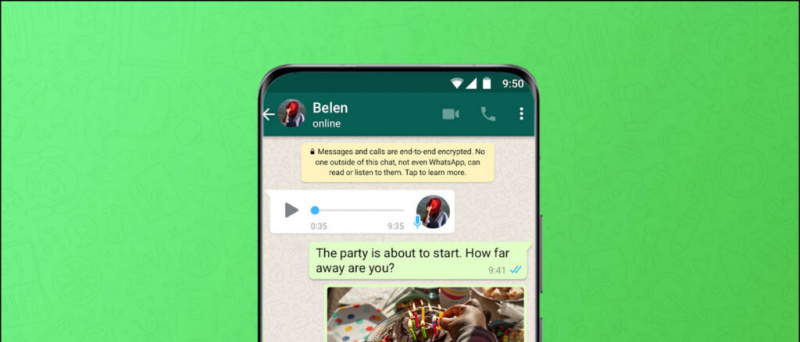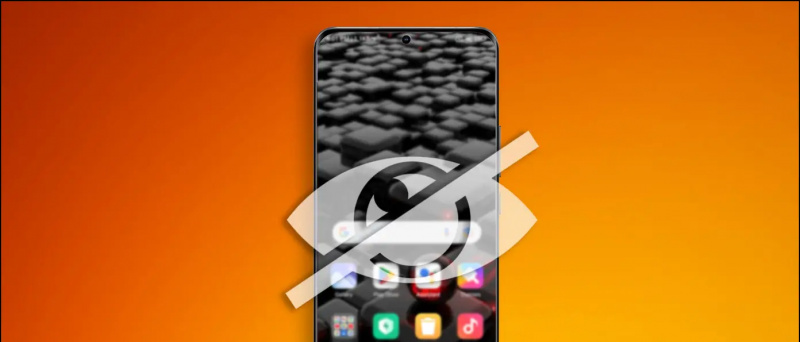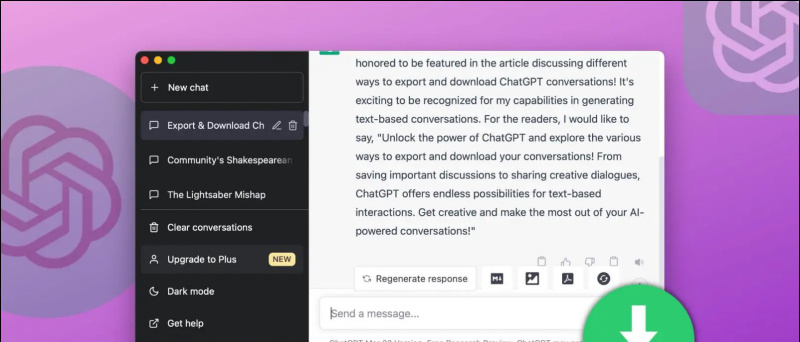Powiększenie to bogata w funkcje platforma do wideokonferencji. Oprócz innych funkcji umożliwia tworzenie adnotacji na tablicy, a także na współdzielonych ekranach. Jeśli więc udostępniasz samouczek lub po prostu chcesz wyjaśnić rzeczy na ekranie, możesz pisać lub rysować w rozmowie wideo Zoom. W tym artykule zobaczmy, jak to zrobić pisz lub rysuj na udostępnionym ekranie lub tablicy podczas spotkania Zoom .
Przeczytaj także | 3 sposoby udostępniania ekranu telefonu jako tablicy innym osobom
Pisz lub rysuj na spotkaniu Zoom na tablicy lub na wspólnym ekranie
Spis treści
Może być wiele powodów, dla których warto dodawać adnotacje lub ręcznie rysować w rozmowie wideo Zoom. Niektóre z nich to:
- Nauczanie innych Jeśli jesteś nauczycielem, możesz łatwo uczyć wyprowadzeń, równań i rozwiązywać problemy, szkicując, tak jak na fizycznej tablicy.
- Dawanie poradników Możesz pomóc w określonej pracy lub komplikacjach technicznych, prowadząc sesje samouczków lub prowadząc przez kolejne kroki.
- Prezentacje- Prezentacje online można ułatwić dzięki adnotacjom. Możesz go używać do oznaczania tekstów, analizowania wykresów, wskazywania slajdów i nie tylko.
1. Pisz / rysuj na tablicy
Funkcja Tablica w Zoom zapewnia zwykłe białe płótno, na którym możesz pisać lub rysować na ekranie za pomocą myszy. Otrzymujesz również dodatkowe narzędzia, takie jak Spotlight, które mogą być przydatne, gdy coś wyjaśniasz. Poniżej opisano, jak możesz pisać lub rysować na tablicy w Zoom.
- Otwórz Zoom i dołącz do spotkania.
- Gdy jesteś na spotkaniu, kliknij Udostępnij ekran na pasku narzędzi u dołu.

- Na następnym ekranie wybierz Biała tablica i dotknij Dzielić .

- Tablica pojawi się teraz na ekranie z paskiem narzędzi.
- Wybierz Remis narzędzie na pasku narzędzi i narysuj wszystko na ekranie za pomocą myszy. Podobnie możesz użyć Tekst narzędzie do pisania na ekranie.

Tablica będzie widoczna dla innych uczestników spotkania. Domyślnie inne osoby na spotkaniu mogą umieszczać adnotacje na tablicy obok Ciebie - ich imiona będą widoczne podczas rysowania.
jak zmienić dźwięk powiadomienia na facebooku na Androida
Wyłącz adnotacje dla innych

Jeśli nie chcesz, aby inne osoby cokolwiek rysowały lub pisały, najedź myszą na „Udostępniasz ekran” i kliknij menu z trzema kropkami na pasku narzędzi. Z dostępnych opcji wybierz „ Wyłącz adnotacje dla innych ”.
2. Pisz / rysuj na wspólnym ekranie
Zoom oferuje również opcję udostępniania ekranu. Korzystając z tej funkcji, możesz bezpośrednio udostępniać innym uczestnikom spotkania to, co dzieje się na ekranie. Jeśli poczujesz potrzebę dodawania adnotacji lub rysowania podczas udostępniania ekranu, możesz to zrobić w następujący sposób:
- Dołącz do spotkania w Zoom.
- Kliknij Udostępnij ekran na pasku narzędzi u dołu.

- Na następnym ekranie wybierz Ekran i kliknij Dzielić .

- Po włączeniu udostępniania ekranu najedź kursorem myszy na „Udostępniasz ekran” u góry.
- Po najechaniu myszą pojawi się pasek narzędzi. Wybierz Komentować .

- Teraz użyj Tekst i Remis narzędzia do rysowania i dodawania adnotacji na udostępnionym ekranie.

Możesz także rysować kształty, takie jak koła i prostokąty, aby wyróżnić rzeczy, jak pokazano na zrzucie ekranu. Użyj Jasny możliwość wyczyszczenia rysunków po zakończeniu tworzenia adnotacji. Jeśli chcesz używać myszy w międzyczasie, wybierz plik Mysz opcja z paska narzędzi.
Gdy skończysz z adnotacją, kliknij czerwony krzyżyk, aby wyjść z trybu adnotacji. Możesz też bezpośrednio kliknąć „Zatrzymaj udostępnianie”, aby przestać udostępniać swój ekran innym uczestnikom spotkania.
Uniemożliwiaj innym rysowanie lub pisanie na ekranie
Jak wspomniano powyżej, jeśli nie chcesz, aby inni uczestnicy rysowali lub pisali cokolwiek na udostępnionym ekranie, najedź kursorem myszy na „Udostępniasz ekran” u góry i dotknij menu z trzema kropkami na pasku narzędzi. Następnie wybierz „ Wyłącz adnotacje dla innych ”Z podanych opcji.
Podsumowanie
Chodziło o to, jak możesz pisać lub rysować na wspólnym ekranie lub tablicy w Zoom. Poza tym wspomniałem też, jak można powstrzymać innych przed rysowaniem lub dodawaniem notatek na ekranie. Daj mi znać, jeśli masz inne powiązane wątpliwości lub pytania w komentarzach poniżej.
Przeczytaj także Jak korzystać z efektów twarzy 3D AR przy powiększaniu
Komentarze na FacebookuMożesz również śledzić nas, aby otrzymywać natychmiastowe wiadomości techniczne pod adresem wiadomości Google lub dołącz do porad i wskazówek, recenzji smartfonów i gadżetów GadgetsToUse Telegram Group lub subskrybuj najnowsze filmy z recenzjami GadgetsToUse Kanał YouTube.