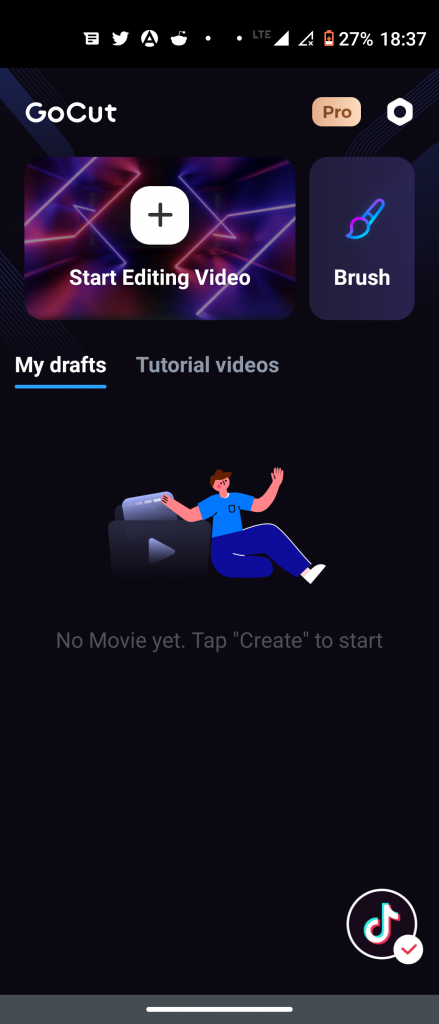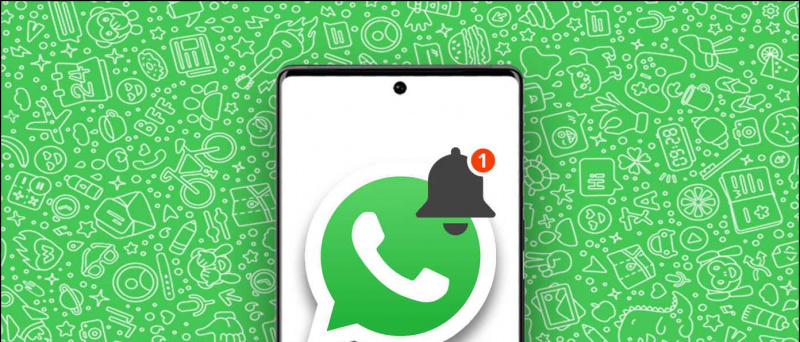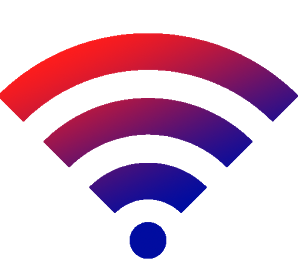Z iOS 14 , Apple wprowadził bibliotekę aplikacji, aby znaleźć i uporządkować wszystkie aplikacje na Twoim iPhonie. Jest to bardzo przydatne i wygodne, szczególnie dla osób, które chcą mieć wszystkie aplikacje i jedno miejsce zamiast zaśmiecać ekran główny. Oto kilka przydatnych Wskazówki, porady i ukryte funkcje dotyczące biblioteki aplikacji iOS 14 których być może jeszcze nie odkryłeś.
Wskazówki, porady i ukryte funkcje biblioteki aplikacji na iOS 14
Spis treści
- Wskazówki, porady i ukryte funkcje biblioteki aplikacji na iOS 14
- 1. Wyszukaj aplikacje
- 2. Wyświetl pełną listę aplikacji
- 3. Użyj sugestii i ostatnio dodanych folderów
- 4. Rozwiń foldery biblioteki aplikacji
- 5. Użyj menu dotykowego dotykowego
- 6. Włącz kropki powiadomień
- 7. Ukryj aplikacje za pomocą biblioteki aplikacji
- 8. Dodaj aplikacje z biblioteki aplikacji do ekranu głównego
- 9. Dodawaj nowe aplikacje tylko w bibliotece aplikacji
- 10. Szybszy sposób otwierania biblioteki aplikacji
- Chcesz ukryć bibliotekę aplikacji?
- Podsumowanie
Oprócz oferowania nowych widżetów, kompaktowego Siri i innych zmian wizualnych, iOS 14 był również wyposażony w dedykowany ekran aplikacji, którego ludzie chcieli od lat. Korzystając z niego, możesz uciec od stale rozwijających się stron i folderów na ekranie głównym, które być może posiadałeś wcześniej.
Aby uzyskać dostęp do biblioteki aplikacji, wszystko, co musisz zrobić, to przesunąć palcem do ostatniej strony ekranu głównego. Znajdziesz wtedy wszystkie zainstalowane aplikacje automatycznie podzielone na kategorie w różnych folderach, takich jak Społeczności, Produktywność, Narzędzia, Podróże, Rozrywka, Gry, Zdrowie i fitness itp.
Sugerowane | Nie możesz usunąć aplikacji z iPhone'a w iOS 14? Oto poprawka
Na szczęście biblioteka aplikacji to nie tylko zwykła szuflada z aplikacjami - ma kilka przydatnych dziwactw tu i tam. Poniżej znajduje się kilka przydatnych wskazówek, sztuczek i ukrytych funkcji, których można używać w bibliotece aplikacji na iOS 14.
1. Wyszukaj aplikacje
Nie możesz znaleźć aplikacji? Oprócz korzystania z wyszukiwania Spotlight możesz także znajdować aplikacje bezpośrednio w bibliotece aplikacji. W bibliotece aplikacji dotknij paska wyszukiwania u góry i wyszukaj aplikację, której szukasz. Pomoże Ci to zlokalizować aplikacje, których nie możesz znaleźć na ekranie głównym.
2. Wyświetl pełną listę aplikacji
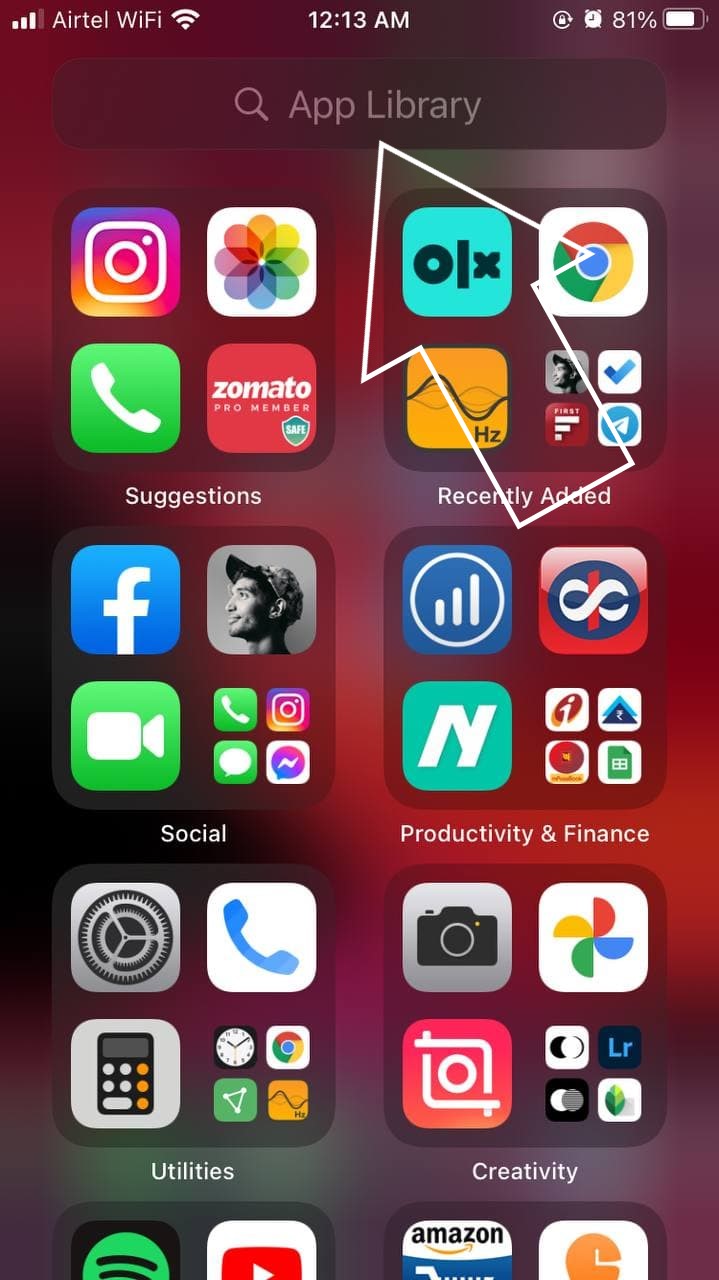


Biblioteka aplikacji umożliwia także przeglądanie pełnej listy aplikacji zainstalowanych na Twoim iPhonie. Aby to zrobić, otwórz Bibliotekę aplikacji, przesuwając palcem do ostatniej strony ekranu głównego. Na stronie biblioteki aplikacji przesuń palcem w dół od góry ekranu - spowoduje to otwarcie pełnej listy aplikacji, uporządkowanej alfabetycznie.
3. Użyj sugestii i ostatnio dodanych folderów

W bibliotece aplikacji zobaczysz u góry dwa inteligentnie zorganizowane foldery o nazwie Propozycje i Ostatnio dodane.
Folder „Sugestie” zawiera aplikacje, które według Siri możesz otworzyć na podstawie Twojego użytkowania, pory dnia i lokalizacji. Natomiast „Ostatnio dodane” zawiera aplikacje, które niedawno zainstalowałeś na swoim iPhonie.
4. Rozwiń foldery biblioteki aplikacji


Pola kategorii w bibliotece aplikacji są bardzo podobne do folderów na ekranie głównym. Dotknięcie ikony aplikacji otworzy tę konkretną aplikację. Natomiast dotknięcie grupy mniejszych ikon w prawym dolnym rogu folderu spowoduje wyświetlenie innych aplikacji w tej kategorii. Pamiętaj, że klaster będzie widoczny tylko dla kategorii z więcej niż czterema aplikacjami.
5. Użyj menu dotykowego dotykowego



Podobnie jak na ekranie głównym, możesz długo nacisnąć ikonę aplikacji w bibliotece aplikacji, aby otworzyć opcje menu kontekstowego. Poza tym będziesz mieć możliwość udostępniania i usuwania aplikacji.
Możesz użyć gestu długiego naciśnięcia, aby usunąć aplikacje i bezpośrednio otworzyć niektóre funkcje aplikacji, takie jak otwarcie karty Subskrypcje w YouTube, zrobienie selfie w aplikacji aparatu, bezpośrednie otwarcie listy odtwarzania w Spotify więcej.
6. Włącz kropki powiadomień


Domyślnie iOS 14 wyświetla plakietki powiadomień dla aplikacji tylko na ekranie głównym. Biblioteka aplikacji jest stosunkowo czystsza i nie wyświetla żadnych kropek powiadomień. Jeśli jednak chcesz mieć kropki powiadomień dla aplikacji w bibliotece, możesz to zrobić w następujący sposób:
- otwarty Ustawienia na Twoim iPhonie.
- Przewiń w dół i wybierz Pulpit .
- Tutaj włącz przełącznik dla Pokaż w bibliotece aplikacji w sekcji „Dostęp do powiadomień”.
7. Ukryj aplikacje za pomocą biblioteki aplikacji



Biblioteka aplikacji to zgrabny sposób na ukrycie aplikacji na iPhonie. Wszystko, co musisz zrobić, to przytrzymać ikonę aplikacji na ekranie głównym i kliknąć Usuń aplikację a następnie stuknij Usuń z ekranu głównego.
Aplikacja zostanie teraz usunięta z ekranu głównego, ale nadal będzie dostępna w bibliotece. Możesz go znaleźć w kategoriach lub zakładce wyszukiwania w bibliotece aplikacji. W ten sposób możesz ukryć mniej ważne aplikacje i uporządkować ekran główny swojego iPhone'a.
8. Dodaj aplikacje z biblioteki aplikacji do ekranu głównego
Dostęp do aplikacji usuniętych z ekranu głównego można uzyskać w bibliotece aplikacji. Jeśli jednak poczujesz potrzebę dodania go z powrotem do ekranu głównego, przejdź do biblioteki aplikacji, naciśnij długo ikonę aplikacji i przeciągnij ją na ekran główny w lewo. Działa również w widoku listy.
9. Dodawaj nowe aplikacje tylko w bibliotece aplikacji



Domyślnie aplikacje pobrane z App Store są automatycznie dodawane do ekranu głównego. Jeśli jednak nie chcesz zaśmiecać ekranu głównego, możesz zatrzymać wyświetlanie nowo dodanych aplikacji na ekranie głównym w następujący sposób:
- otwarty Ustawienia na Twoim iPhonie.
- Przewiń w dół i kliknij Pulpit .
- Tutaj wybierz Tylko biblioteka aplikacji w sekcji „Nowo pobrane aplikacje”.
10. Szybszy sposób otwierania biblioteki aplikacji



Czy kiedykolwiek czułeś potrzebę szybszego otwierania biblioteki aplikacji zamiast przewijania wielu stron? Cóż, prostym rozwiązaniem jest ukrycie nieważnych stron.
Naciśnij i przytrzymaj w dowolnym miejscu na ekranie głównym, aby przejść do trybu potrząsania. Następnie dotknij paska z kropkami na dole, aby otworzyć Edytuj strony menu. W tym miejscu odznacz strony, które chcesz ukryć, z wyjątkiem głównego ekranu głównego. Dzięki temu dostęp do biblioteki aplikacji będzie szybszy i łatwiejszy.
zrób film ze zdjęciami google
Strony nie zostaną usunięte. Jeśli więc kiedykolwiek będziesz chciał je przywrócić, możesz to zrobić, ponownie zaznaczając stronę w menu „Edytuj strony”.
Chcesz ukryć bibliotekę aplikacji?
Niektóre osoby mogą uznać, że biblioteka aplikacji jest irytująca i chcą ją całkowicie ukryć. Jednak na razie nie ma możliwości ukrycia biblioteki aplikacji. Ale alternatywnie możesz sprawić, że będzie mniej irytujący, zakopując go na wielu stronach ekranu głównego.
Podsumowanie
Były to przydatne wskazówki, sztuczki i ukryte funkcje biblioteki aplikacji, których można używać na iPhonie z systemem iOS 14. Osobiście używam biblioteki aplikacji do ukrywania nieistotnych aplikacji na ekranie głównym iPhone'a. Daj mi znać swój ulubiony w komentarzach poniżej. Więcej informacji już wkrótce Porady i wskazówki dotyczące iOS .
Przeczytaj także Powstrzymaj innych od usuwania aplikacji na Twoim iPhonie - iOS 14
Komentarze na FacebookuMożesz również śledzić nas, aby otrzymywać natychmiastowe wiadomości techniczne pod adresem wiadomości Google lub dołącz do porad i wskazówek, recenzji smartfonów i gadżetów GadgetsToUse Telegram Group lub subskrybuj najnowsze filmy z recenzjami Kanał Youtube GadgetsToUse.