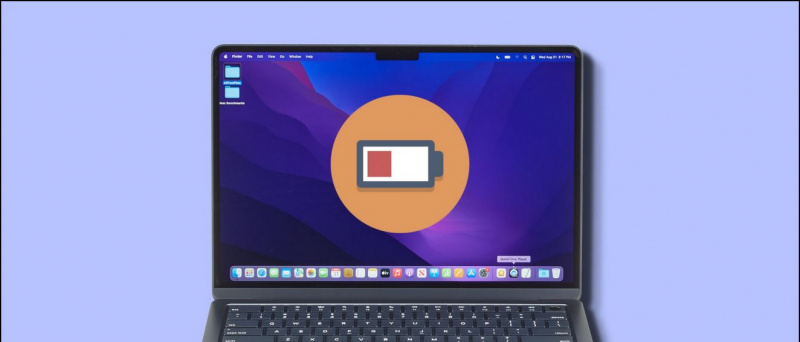Użytkownicy systemu Windows często pobierają nieznane pliki rejestru z Internetu i wykonują je w celu usunięcia lub zainstalować niektóre domyślne funkcje . Jednak nie wszystkie pliki rejestru są bezpieczne, a niektóre mogą zagrozić bezpieczeństwu systemu. W tym miejscu pojawia się nowa funkcja Podglądu Rejestru. Z jej pomocą możesz przeglądać i edytować takie pliki bez wpływu na system. Przyjrzyjmy się wszystkim szczegółom instalacji i korzystania z funkcji Podgląd rejestru w Windows PowerToys w tym wyjaśnieniu. Dodatkowo możesz sprawdzić górę funkcje prywatności systemu Windows 11 .
Co to jest funkcja podglądu rejestru w programie Windows PowerToys?
Spis treści
Zanim zagłębimy się w poznawanie funkcji podglądu rejestru, ważne jest, aby dowiedzieć się kilku rzeczy Windows PowerToys .
- Windows PowerToys to niewielka kolekcja narzędzi narzędziowych firmy Microsoft, które nie są preinstalowane w systemie Windows.
- Jest przeznaczony dla zaawansowani użytkownicy którzy chcą dostroić i usprawnić działanie systemu Windows w celu zwiększenia produktywności.
- Aplikacja zawiera kilka funkcji użytkowych, takich jak zmiana rozmiaru obrazu, narzędzia myszy, dodatki do eksploratora plików, podgląd rejestru itp., które pomogą Ci wykonać zadania bez polegania na oprogramowaniu innych firm.
- The Podgląd rejestru to najnowsza funkcja, która pomaga wyświetlić podgląd pliku rejestru i jego zawartości bez wpływu na klucze rejestru systemu.
- Staje się to szczególnie przydatne, gdy chcesz edytować i aktualizować istniejący plik rejestru zamiast używać konwencjonalnych narzędzi, takich jak Notatnik, do zmiany jego zawartości.
Metody instalowania PowerToys w celu uzyskania dostępu do podglądu rejestru
Instalacja aplikacji Microsoft PowerToys jest dość prosta. Możesz otworzyć sklep Microsoft Store lub uzyskać dostęp do jego oficjalnej strony GitHub, aby go pobrać i zainstalować. Alternatywnie, jeśli masz preinstalowaną aplikację PowerToys, możesz użyć jej aktualizatora w aplikacji, aby uaktualnić do najnowszej wersji Wersja 0.69 lub nowsza , oferując nową funkcję podglądu rejestru.
Metoda 1 — Korzystanie ze sklepu Microsoft Store
Wykonaj poniższe kroki, aby zainstalować Microsoft PowerToys z Microsoft App Store.
1. Otwórz Microsoft Store na komputerze z systemem Windows i wyszukaj plik Microsoft PowerToys aplikację, aby ją zainstalować.
2. Kliknij Tak zatwierdzić Monit UAC otrzymasz podczas instalacji.
Połączenia przychodzące nie wyświetlają się na Samsungu
Metoda 2 – Korzystanie z GitHub
Jeśli masz problemy z instalacją aplikacji ze sklepu Microsoft Store, wykonaj następujące kroki, aby zainstalować PowerToys z GitHub.
1. Odwiedź PowerToys Strona GitHuba i przewiń w dół, aby zlokalizować wykonywalny instalator plik.
2. Kliknij odpowiedni link instalatora oparty na procesorze urządzenia i zainstaluj go, aby uruchomić aplikację PowerToys.
Wskazówka: Oprócz pobrania wykonywalnego instalatora PowerToy możesz także użyć Wingeta zainstalować go za pomocą interfejsu wiersza poleceń.
Metoda 3 – Korzystanie z aplikacji PowerToys
Jeśli na komputerze jest zainstalowana starsza wersja programu Windows PowerToys, możesz wykonać poniższe czynności, aby zaktualizować ją do najnowszej wersji.
1. Uruchom aplikację PowerToys i rozwiń Ogólny kartę, aby sprawdzić dostępność nowych aktualizacji.
2. Zaktualizuj aplikację do wersji 0,69 lub nowszy, aby uzyskać nową funkcję podglądu rejestru.
Kroki, aby aktywować funkcję podglądu rejestru
Po zainstalowaniu aplikacji Windows PowerToys wykonaj następujące kroki, aby aktywować jej funkcję Podgląd rejestru:
1. Naciśnij klawisz Windows i wyszukaj plik PowerToys aplikację, aby ją otworzyć.
jak zainstalować niezidentyfikowane aplikacje na komputerze Mac
2. Kliknij Podgląd rejestru na lewym pasku bocznym i przełącz przełącznik, aby włączyć Podgląd rejestru.
3. Po włączeniu kliknij Uruchom podgląd rejestru aby uzyskać do niego dostęp.
czy potrzebujesz karty kredytowej, aby skorzystać z bezpłatnego okresu próbnego Amazon Prime
4. Okno podglądu rejestru natychmiast załaduje się na ekranie.
5. Alternatywnie kliknij prawym przyciskiem myszy plik rejestru i kliknij Pokaż więcej opcji .
6. Kliknij Zapowiedź przycisk, aby aktywować i otworzyć plik bezpośrednio w oknie Podgląd rejestru.
Kroki, aby wyświetlić i edytować plik rejestru za pomocą Podglądu rejestru
Teraz, gdy z powodzeniem nauczyłeś się go uruchamiać, oto jak możesz go używać do przeglądania i edytowania dowolnego pliku rejestru w systemie Windows:
1. Otwórz Podgląd rejestru i kliknij plik Otwórz plik przycisk.
2. Wybrany plik rejestru zostanie natychmiast załadowany w oknie w trzech sekcjach:
- Lewa sekcja : Pokazuje wszystkie polecenia w pliku rejestru
- Sekcja górnej połowy : pokazuje wizualne drzewo/hierarchię kluczy rejestru, do których mają dostęp polecenia w pliku rejestru
- Dolna połowa sekcji : Pokaż wartość klucza rejestru wybranego w drzewie wizualnym.
3. Aby edytować istniejący plik rejestru, zmień polecenia w lewej sekcji i kliknij przycisk Zapisz plik przycisk, aby zapisać zmiany w oryginalnym pliku.
4. Alternatywnie możesz kliknąć Edytuj plik przycisk, aby otworzyć wybrany plik rejestru w Notatniku, w którym można ręcznie zmienić polecenia rejestru.
5. Ponieważ zmiany w tym oknie są dokonywane lokalnie, możesz kliknąć przycisk Załaduj ponownie z pliku w dowolnym momencie, aby cofnąć zmiany i rozpocząć edycję od nowa.
różne dźwięki powiadomień dla różnych aplikacji
6. Po edycji kliknij przycisk „ Zapisz plik ' Lub ' Zapisz plik jako przyciski, aby zapisać zmiany odpowiednio w tym samym pliku lub nowym pliku rejestru.
Kroki, aby napisać plik rejestru za pomocą funkcji podglądu rejestru
Po utworzeniu żądanego pliku rejestru możesz zastosować jego zmiany w rejestrze systemu Windows, wykonując następujące proste czynności:
1. Otwórz edytowany/utworzony plik i kliknij Napisz do Rejestru przycisk w oknie podglądu.
2. Kliknij Tak w monicie Kontrola konta użytkownika (UAC), aby zmienić plik rejestru systemu Windows.
Często zadawane pytania
P. Co to jest Windows PowerToys?
Windows PowerToys to zbiór kilku bezpłatnych narzędzi narzędziowych firmy Microsoft, które pomagają użytkownikom zwiększyć produktywność i dostosować środowisko do ich potrzeb. Możesz łatwo zainstalować go na komputerze z systemem Windows, postępując zgodnie z powyższymi metodami.
P. Jakie są korzyści z używania Windows PowerToys?
Eliminuje konieczność pobierania i instalowania poszczególnych programów do różnych zadań narzędziowych, takich jak narzędzia klawiatury/myszy, dodatki Eksploratora plików, utrzymywanie systemu w stanie czuwania i wiele innych. Wszystkie te narzędzia są dostępne w jednym oknie, zapewniając łatwy dostęp zaawansowanym użytkownikom.
P. Jak korzystać z funkcji podglądu rejestru w aplikacji Windows PowerToys?
Musisz aktywować funkcję Podgląd rejestru i edytować pliki rejestru, aby z niej korzystać. Wykonaj proste kroki opisane w tym objaśnieniu, aby użyć go w aplikacji Windows PowerToys.
P. Jak pobrać PowerToys na swój system Windows?
Możesz pobrać i zainstalować go ze sklepu Microsoft Store lub jego oficjalnej strony GitHub. Aby uzyskać więcej informacji, zapoznaj się z powyższymi krokami.
P. Jak uzyskać dostęp do dodatków eksploratora plików dla systemu Windows 11?
Po prostu otwórz aplikację PowerToys, aby uzyskać dostęp do karty dodatków Eksploratora plików. Tutaj możesz łatwo skonfigurować ustawienia panelu podglądu i ikon miniatur.
jak zrobić zdjęcie kontaktu na pełnym ekranie iPhone'a
P. Jak wyświetlić podgląd plików rejestru bez uruchamiania ich w systemie Windows?
Powinieneś użyć funkcji Podgląd rejestru w Windows PowerToys, aby zbadać takie pliki bez wykonywania.
P. Jak włączyć okienko podglądu w systemie Windows 10?
Przejdź do karty Dodatki Eksploratora plików w aplikacji PowerToys, aby włączyć funkcję Okienko podglądu.
Podsumowanie
Mamy nadzieję, że ten przewodnik pomógł ci we wszystkich szczegółach korzystania z funkcji podglądu rejestru w Windows PowerToys. Jeśli uznasz to za przydatne, prześlij je znajomym i zasubskrybuj GadgetsToUse, aby uzyskać więcej interesujących instrukcji. Sprawdź także poniższe łącza, aby dowiedzieć się więcej o innych przydatnych aplikacjach i funkcjach systemu Windows.
Być może zainteresują Cię następujące informacje:
- 3 sposoby korzystania z Focus Assist w systemie Windows 11 do blokowania aplikacji i witryn
- 4 sposoby na zainstalowanie ChatGPT jako aplikacji Windows
- Jak usunąć aplikacje i programy, które spowalniają komputer z systemem Windows
- Przeglądaj i kontroluj zużycie baterii przez aplikacje w systemie Windows 11
Możesz również śledzić nas, aby uzyskać natychmiastowe wiadomości techniczne pod adresem wiadomości Google lub aby uzyskać porady i wskazówki, recenzje smartfonów i gadżetów, dołącz beepry.it,

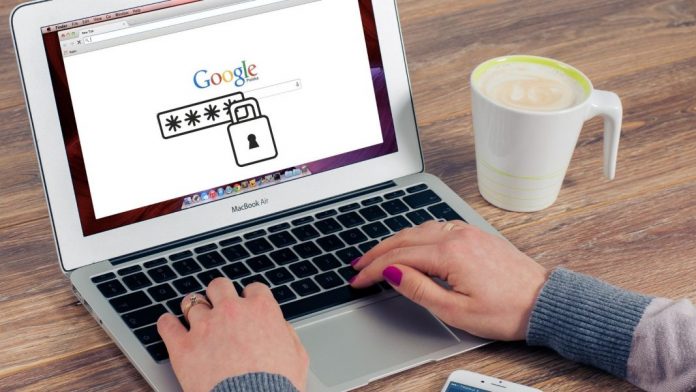
![7 powodów, dla których nie możesz zobaczyć statusu aktywności konta na Instagramie [Wszystkie często zadawane pytania]](https://beepry.it/img/how-to/1C/7-reasons-why-you-cant-see-activity-status-of-an-instagram-account-all-faqs-1.jpg)