Google wraz z innymi dużymi gigantami technologicznymi, takimi jak FIDO Alliance, Apple i Microsoft, pracuje nad przyszłością bez haseł. Nazywa się Passkeys, jest łatwiejszą i bezpieczniejszą alternatywą dla haseł, ponieważ umożliwia logowanie za pomocą odcisku palca, skanu twarzy lub kodu PIN blokady ekranu w telefonie. W tej lekturze omówimy, jak tworzyć i używać Google Passkeys. W międzyczasie możesz też się tego nauczyć To gin Konto Google bez monitu o zalogowanie .
jak ustawić różne dźwięki powiadomień dla różnych aplikacji?

Spis treści
Aby używać Google Passkey do logowania się w sieci bezprzewodowej bez konieczności wprowadzania hasła, musisz spełnić poniższe wymagania.
- Laptop lub komputer stacjonarny z systemem co najmniej Windows 10 lub macOS Ventura z
- Chrome 109 lub nowszy
- Safari 16 lub nowsze
- Krawędź 109 lub wyższa
- Urządzenie mobilne z systemem co najmniej iOS 16 lub Android 9 lub nowszym, Lub
- Sprzętowy klucz bezpieczeństwa obsługujący protokół FIDO2
Kroki, aby utworzyć klucz dostępu Google
Gdy masz urządzenia i przeglądarkę, które spełniają wyżej wymienione wymagania, musisz wykonać następujące kroki, aby przekonwertować swój telefon jako urządzenie uwierzytelniające logowanie dla Google Passkey.
1. Idź do Witryna Google Passkeys w przeglądarce mobilnej.
2. Teraz zaloguj się na swoje konto Google i dotknij Kontynuować .
3. Tutaj zobaczysz listę wszystkich kwalifikujących się urządzeń, które mogą działać jako klucz dostępu. Zwykle będzie to telefon z Androidem.
Na pulpicie pojawi się komunikat „Nie można utworzyć klucza dostępu na tym urządzeniu”. Ponieważ nie jest to idealne urządzenie do użycia jako klucz dostępu.
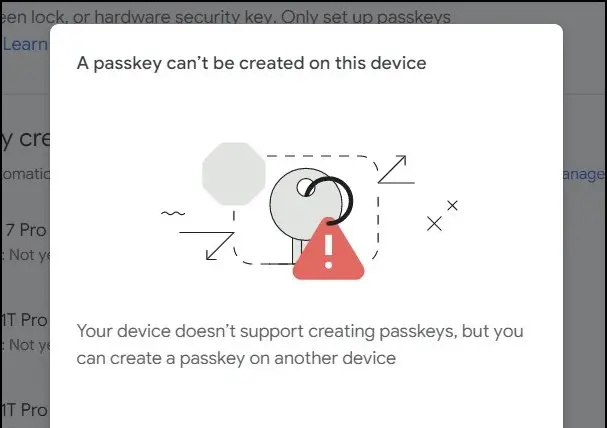
2. Wprowadź dane logowania do konta Google i kliknij przycisk Kontynuować przycisk, aby użyć klucza dostępu do łatwego logowania.
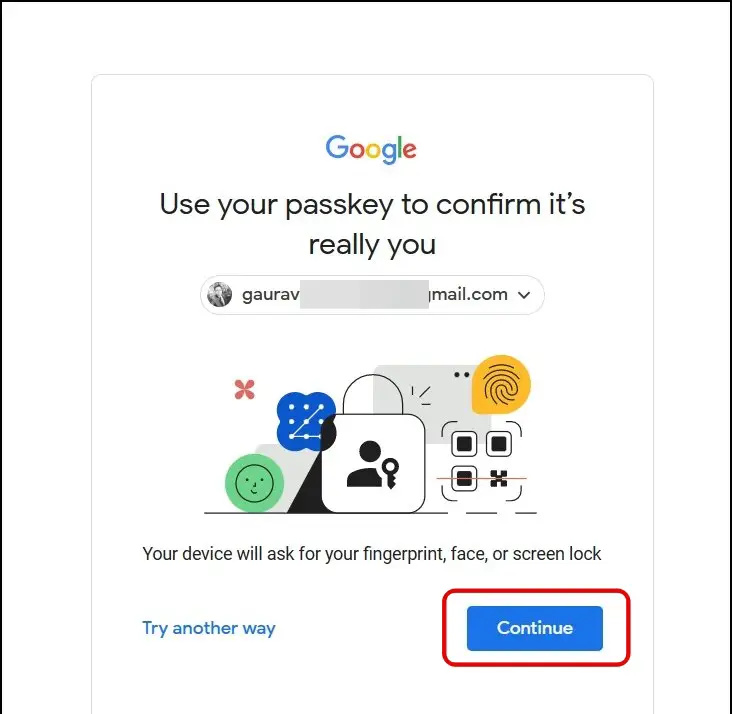
4. Teraz otrzymasz taki monit, tutaj wybierz Użyj telefonu lub tabletu opcja.
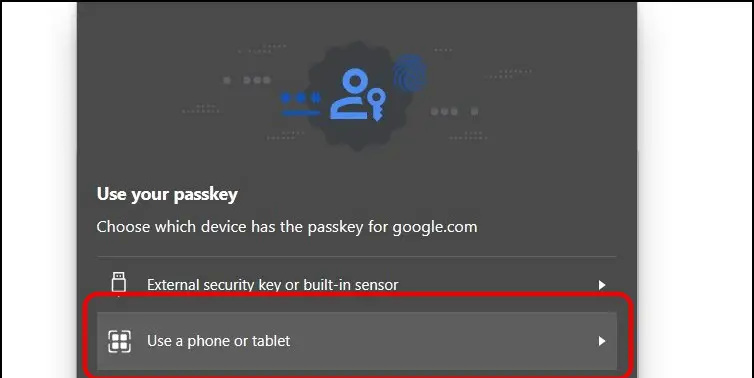
5. Następnie zostanie wyświetlony kod QR.
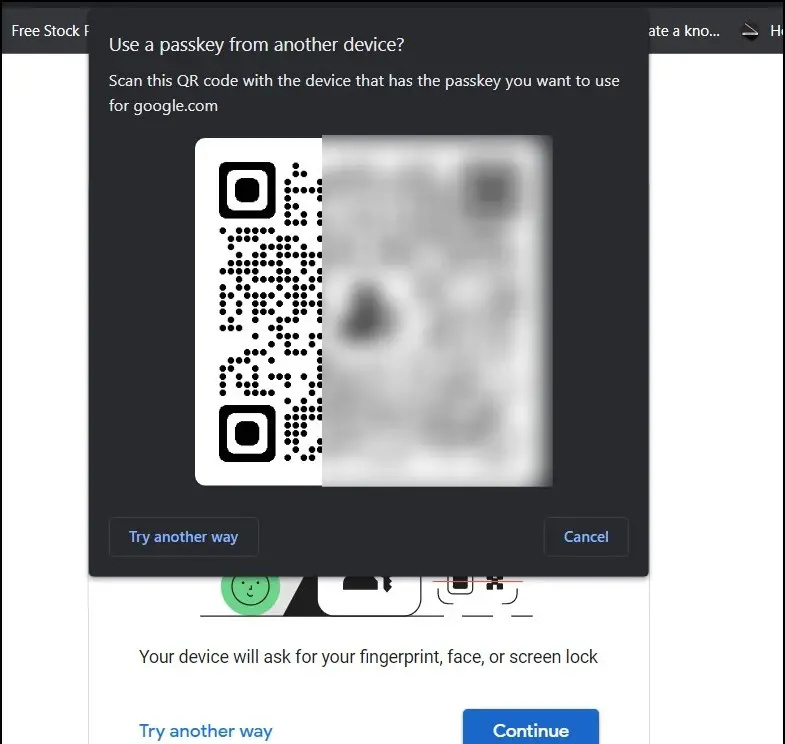

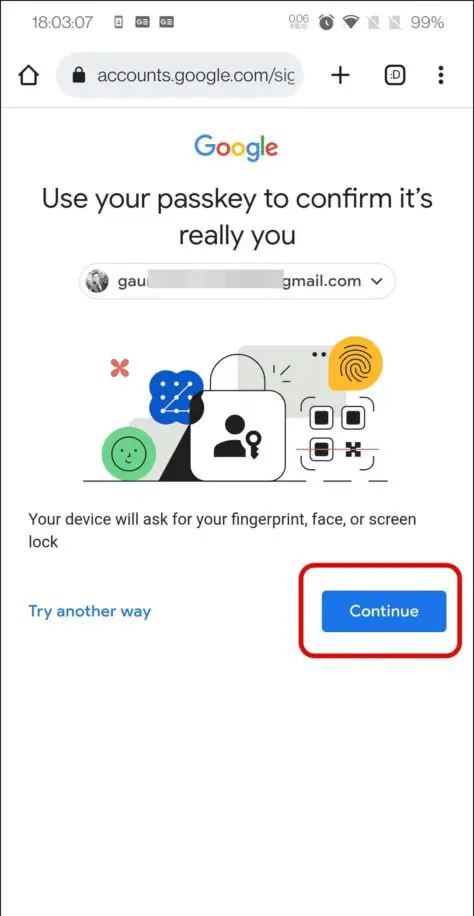
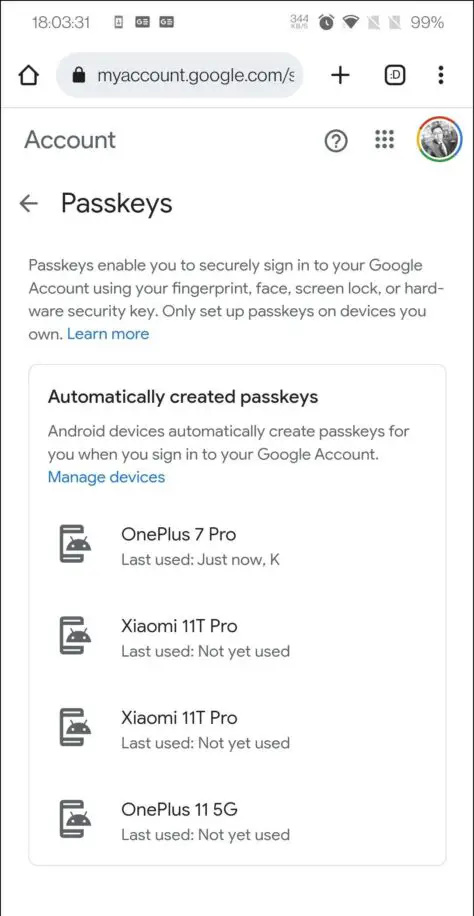

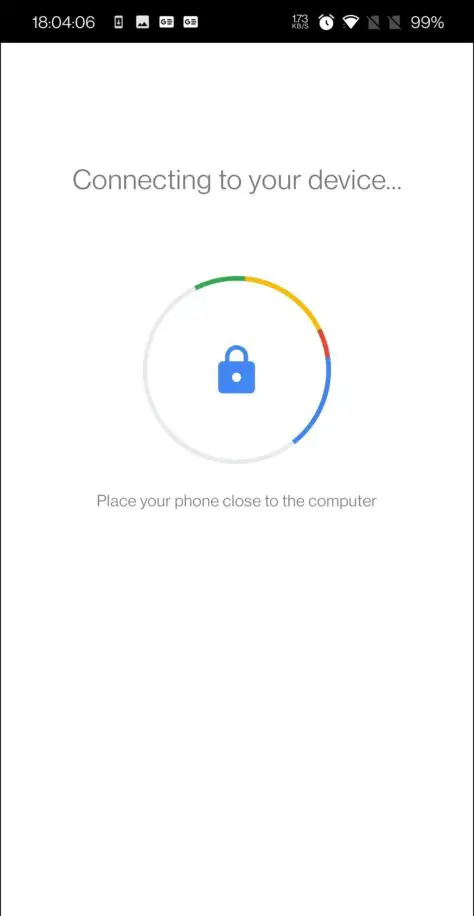



![[Przewodnik] Jak wyszukać i zarejestrować nowy znak towarowy w Indiach?](https://beepry.it/img/how-to/1D/guide-how-to-search-and-register-new-trademark-in-india-1.jpg)




