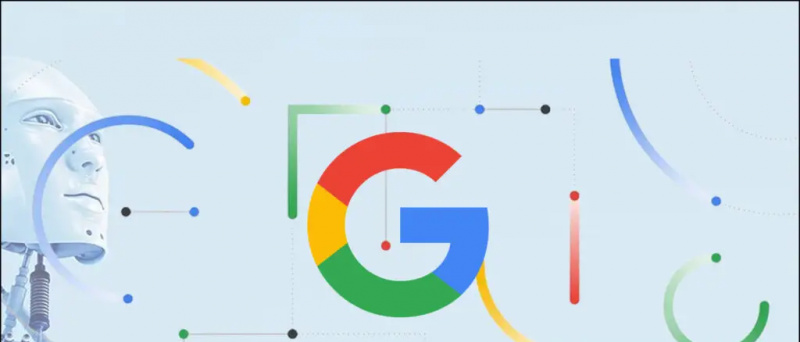Nie ma znaczenia, czy masz nowy czy stary laptop; wszystko urządzenia się nagrzewają ostatecznie. Niezależnie od tego, czy edytujesz wideo, grasz, czy kurz i brud zatykają twoje elementy wewnętrzne, Twój laptop zrobi wszystko, co w jego mocy, aby ostygnąć, zanim się wyłączy. Niemniej jednak zbadaliśmy i zademonstrowaliśmy kilka skutecznych sposobów zapobiegania przegrzaniu laptopa podczas korzystania z niego w tym wyjaśnieniu. Ponadto możesz nauczyć się sprawdzać swoje stan baterii laptopa jeśli otrzymujesz mniej czasu na ekranie.
 Jak zatrzymać przegrzanie laptopa
Jak zatrzymać przegrzanie laptopa
Spis treści
Przyczyn przegrzewania się laptopa może być wiele, ale nie ma jednego niezawodnego sposobu, aby to naprawić. To powiedziawszy, spędziliśmy wiele godzin na testowaniu i dostarczaniu optymalnych rozwiązań problemu z ogrzewaniem twojego laptopa. Przyjrzyjmy się każdemu z nich:
Przełącz na tryb baterii/oszczędzania energii, aby zatrzymać nagrzewanie laptopa
Natychmiastową metodą zatrzymania ogrzewania laptopa jest włączenie tryb oszczędzania energii/baterii na Twoim urządzeniu. Spowodowałoby to ograniczenie aplikacji i usług, nadmierne zużycie energii baterii i ostatecznie obniżenie temperatury urządzenia. Oto jak możesz włączyć to samo na laptopie z systemem Windows:
1. wciśnij Okna klucz i wyszukaj Program oszczędzający baterię ustawienie, aby je skonfigurować.
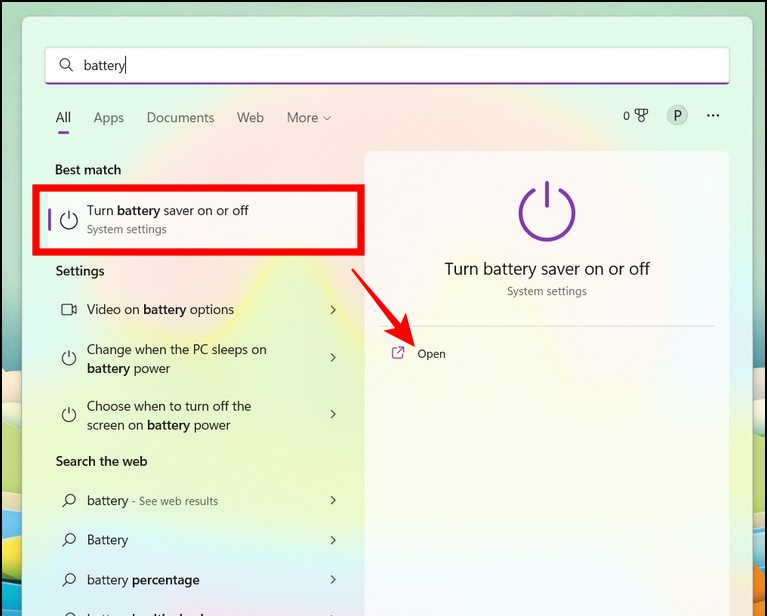
Alternatywnie możesz włączyć oszczędzanie baterii za pomocą ikony baterii na pasku zadań.
Zmniejsz obciążenie wydajnościowe systemu
Gdy wykonujesz na laptopie zadania wymagające dużej wydajności, takie jak edycja wideo, granie w gry itp., pobiera on więcej energii z systemu, co powoduje nagły wzrost temperatury. I odwrotnie, jeśli twój laptop jest stary, możesz doświadczać podobnych warunków ogrzewania podczas uruchamiania podstawowych aplikacji. Aby pozbyć się tego problemu, możesz dostosować swój system, aby zmniejszyć jego obciążenie wydajnościowe w następujący sposób:
Zmniejsz efekty systemu wizualnego
Najnowszy System operacyjny Windows 11 jest mocno napędzany animacjami wizualnymi, dzięki czemu jego wrażenia są bardziej atrakcyjne dla oka. Jeśli jednak Twój laptop nie jest w stanie sprostać tym wymaganiom graficznym, może dojść do przegrzania. Na szczęście możesz wyłączyć te animacje wizualne za pomocą ustawień systemu Windows. Oto jak:
1. Naciśnij klawisz Windows i wyszukaj Zaawansowane ustawienia systemu i otwórz go.
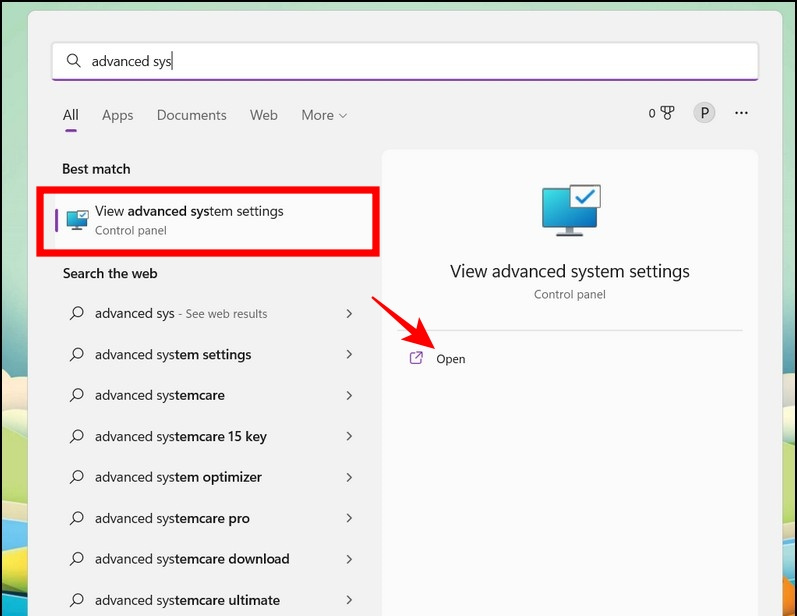
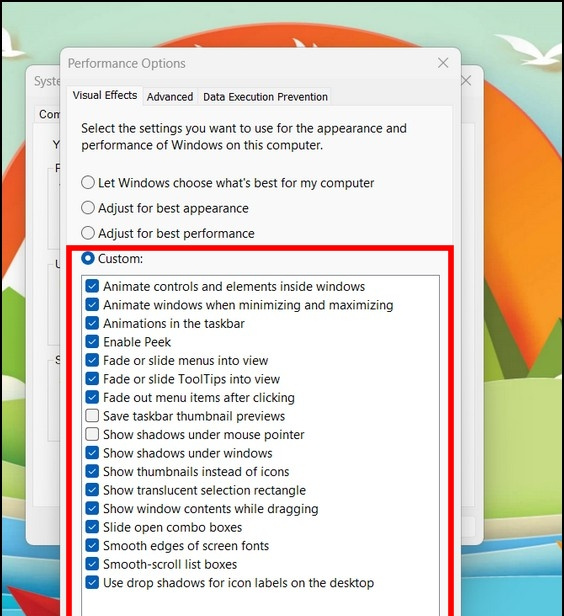
1. Otworzyć Menadżer zadań aplikację, naciskając Ctrl+Shift+Esc klawisze jednocześnie.
dwa. Następnie kliknij na Aplikacje startowe ikonę i przejrzyj listę aplikacji uruchamianych podczas rozruchu.
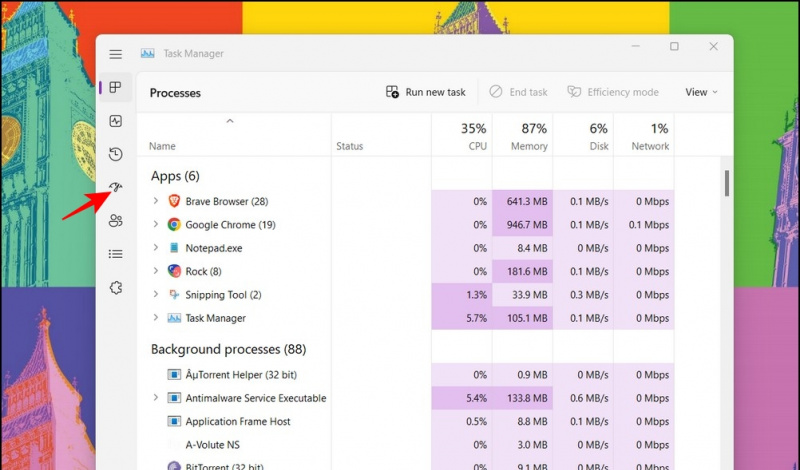
Wyczyść otwory wentylacyjne, aby zapobiec nagrzewaniu się laptopa
Częstym powodem ogrzewania laptopa jest zatkane otwory wentylacyjne , ograniczając przepływ powietrza przez maszynę i zwiększając ogólną temperaturę systemu. W przypadku braku nadzoru system może wyświetlić ostrzeżenie o wysokiej temperaturze i automatycznie się wyłączyć. Aby rozwiązać ten problem, wykonaj następujące proste czynności:
ile danych zużywa Zoom na godzinę
 Amazonka.
Amazonka.
Przełącz się na zintegrowaną kartę graficzną
Wysokiej klasy laptopy do gier często są wyposażone w dedykowaną kartę graficzną oprócz zintegrowanej, aby wydajnie obsługiwać wszystkie zadania wymagające wydajności. Ta wydajna karta graficzna wymaga większej mocy i zasobów obliczeniowych, co powoduje wydzielanie się większej ilości ciepła w systemie. Aby zminimalizować to przegrzewanie się, możesz przełączyć się na zintegrowaną kartę graficzną, gdy nie wykonujesz ciężkich zadań systemowych, takich jak edycja wideo lub granie. Oto jak możesz to zrobić:
1. Otwórz zainstalowany oprogramowanie karty graficznej na swoim laptopie, takie jak Panel sterowania NVIDIA.
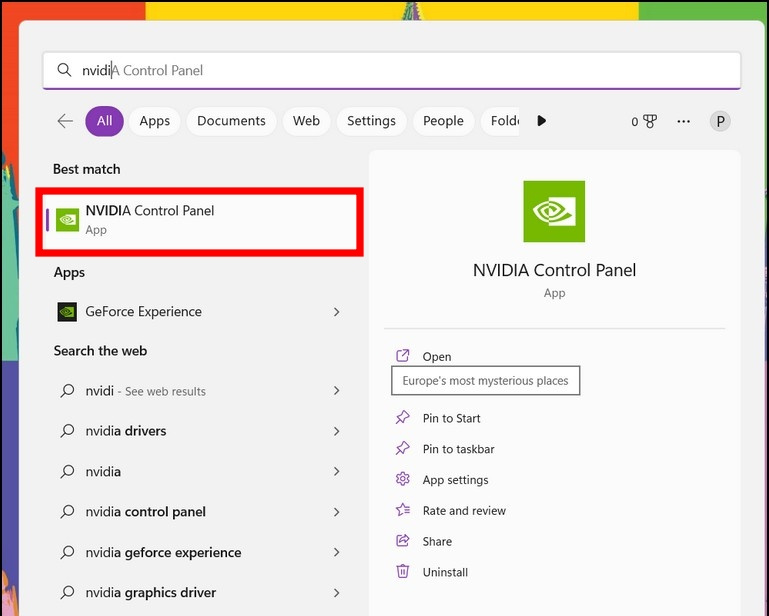
1. Otwórz dedykowane oprogramowanie producenta na swoim laptopie (takie jak Lenovo Vantage) i znajdź opcję do sterowania termika .
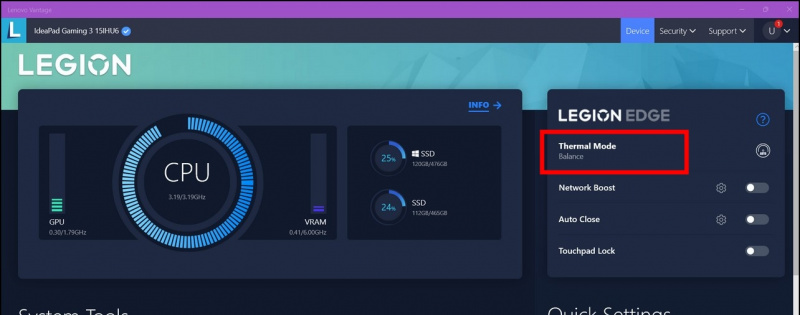
dwa. Następnie wybierz żądany tryb, aby kontrolować prędkość wentylatora laptopa.
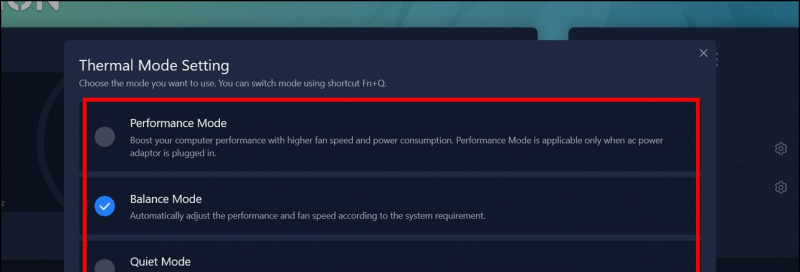 Zainstaluj aplikację SpeedFan na swoim laptopie i uruchom ją.
Zainstaluj aplikację SpeedFan na swoim laptopie i uruchom ją.
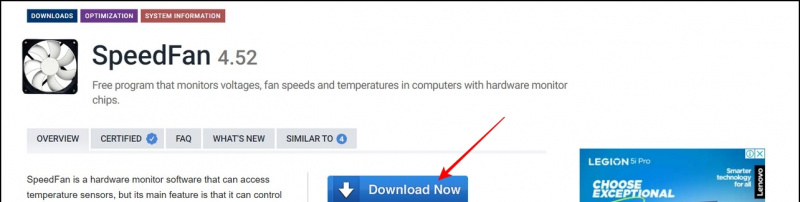
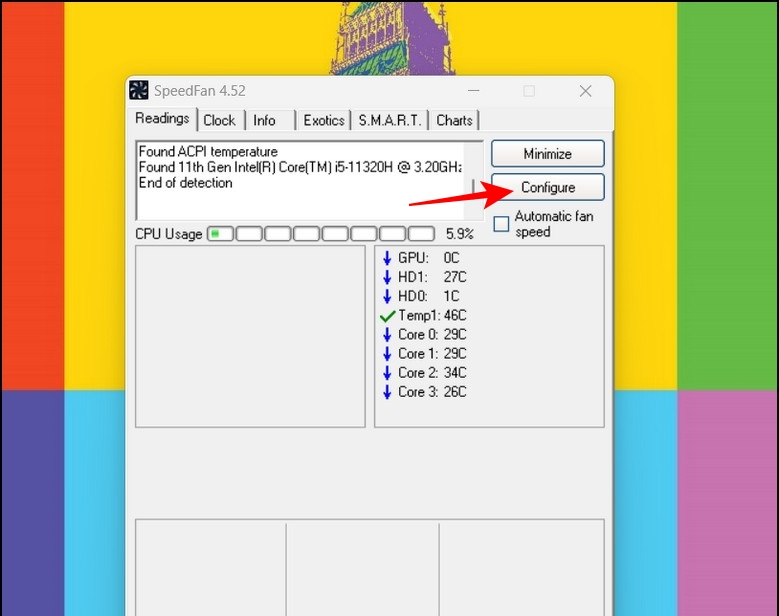 Aplikacja Argus Monitor do przeglądania i zwiększania prędkości wentylatora laptopa.
Aplikacja Argus Monitor do przeglądania i zwiększania prędkości wentylatora laptopa.

Unikaj używania laptopa podczas ładowania
Kiedy używasz laptopa podczas ładowania, działa on z pełnym potencjałem bez żadnego tryb oszczędzania baterii/energii . To, w połączeniu z ciągłym tempem ładowania/rozładowywania baterii laptopa, prowadzi do znacznego wzrostu temperatury. Aby uniknąć osiągania tak wysokich temperatur, możesz unikać używania laptopa podczas ładowania lub trzymać go na podkładce chłodzącej, aby obniżyć wysokie temperatury.
Zatrzymaj ogrzewanie laptopa, grając w gry przy niskich ustawieniach
Jak wiadomo, gry wymagają dużej ilości zasobów systemowych. Podczas uruchamiania gry nagrzewanie się laptopa jest bardzo normalne, ponieważ procesor i karta graficzna działają spójnie, aby przeciwdziałać wymaganemu obciążeniu wydajności. Jeśli jednak Twój system zbytnio się nagrzeje podczas grania, możesz to zrobić zmniejsz ustawienia graficzne lub obniżyć rozdzielczość ekranu aby zmniejszyć obciążenie, zmniejszając temperaturę systemu. Oto jak możesz to zmniejszyć:
1. Otwórz bieżące ustawienia gry, aby znaleźć opcję Grafika.
jak usunąć urządzenia z mojego konta Google
dwa. Następnie obniż różne parametry graficzne i dostosuj rozdzielczość, aby zminimalizować obciążenie wydajności.
Użyj certyfikowanych ładowarek, aby naładować laptopa
Innym potencjalnym powodem nagrzewania się laptopa jest używanie niecertyfikowanych lub niekompatybilnych ładowarek do laptopów. Takie ładowarki nie tylko przegrzewają laptopa, ale mogą uszkodzić płytę główną w końcu. Dlatego upewnij się, że używasz certyfikowanych ładowarek, aby naładować laptopa.
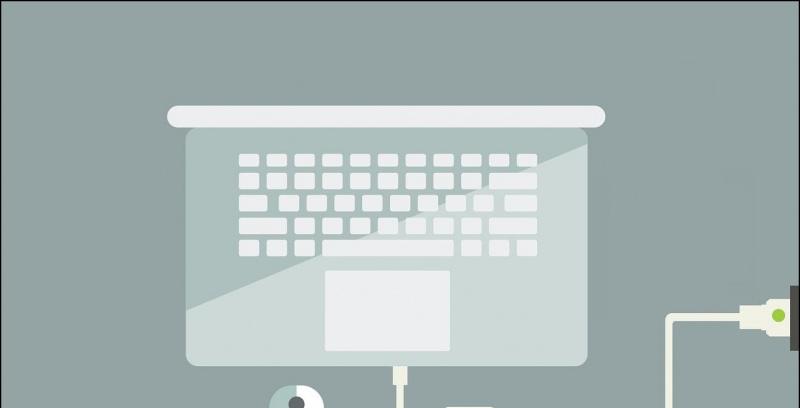
dwa. Następnie kliknij Inne narzędzia do rozwiązywania problemów .

Często zadawane pytania
P: Jak zatrzymać przegrzewanie laptopa podczas grania?
A: Jeśli Twój laptop przegrzewa się podczas grania, możesz obniżyć jego ustawienia graficzne lub podłączyć podkładkę chłodzącą, aby umożliwić przepływ większej ilości powietrza przez laptopa, ostatecznie obniżając jego temperaturę.
P: Jak zmniejszyć ciepło w laptopie w systemie Windows 10/11?
A: Sprawdź różne metody wymienione w tym wyjaśnieniu, aby zmniejszyć ciepło w laptopie z systemem Windows 10/11.
P: Czy można naprawić przegrzewający się laptop bez rozbierania go na części?
A: Tak, możesz przełączyć się w tryb oszczędzania baterii lub zaktualizować system BIOS, aby zarządzać temperaturą przegrzewających się laptopów bez otwierania ich.
P: Jakie są typowe objawy przegrzania laptopa?
A: Gdy laptop zaczyna się przegrzewać, jego wentylatory chłodzące zaczynają wytwarzać więcej hałasu z powodu zwiększonej prędkości wentylatora, ogólna temperatura obudowy systemu (plastikowej lub metalowej) wzrasta, a podczas korzystania z laptopa mogą wystąpić częste opóźnienia i zacinanie się.
P: Mój laptop przegrzewa się podczas ładowania. Jak to naprawić?
A: Jeśli laptop się przegrzewa, najlepiej nie używać go podczas ładowania, aby zmniejszyć ogólne obciążenie systemu. Użyj także certyfikowanej ładowarki, aby naładować laptopa.
Podsumowanie: zapobiegaj nagrzewaniu się laptopa jak profesjonalista!
Oto wszystkie techniki, których możesz użyć, aby szybko schłodzić przegrzany laptop. Jeśli uznasz ten przewodnik za pomocny, udostępnij go znajomym, którzy mogą borykać się z problemami z ogrzewaniem laptopa. Subskrybuj GadgetsToUse i sprawdź poniższe linki, aby uzyskać bardziej produktywną lekturę.
Być może zainteresują Cię następujące informacje:
- 5 sposobów, aby zobaczyć szczegóły modelu płyty głównej na komputerze PC lub laptopie z systemem Windows
- 5 sposobów na naprawienie niskiego poziomu głośności pochodzącego z głośników laptopa
- 3 sposoby sprawdzenia rzeczywistej częstotliwości odświeżania wyświetlacza laptopa
Możesz również śledzić nas, aby uzyskać natychmiastowe wiadomości techniczne pod adresem wiadomości Google lub aby uzyskać porady i wskazówki, recenzje smartfonów i gadżetów, dołącz beepry.it
Gadgetstouse.com ma partnerstwa partnerskie i sponsorowane. Możemy zarabiać prowizje od zakupów dokonanych za pomocą naszych linków. Nie ma to jednak wpływu na nasze zalecenia.